
T3-Personalizzazione menu |

|

|

|

|

|
||
T3-Personalizzazione menu |

|

|

|

|

|

|
|
|
||
T3-Personalizzazione menu
Per poter attivare la personalizzazione dei menù occorre accedere con il profilo
Utente: ADMIN
Password: GU.980
Successivamente con tasto destro sul bordo superiore del menu si accede alla funzione di personalizzazione con il pulsante ‘Designer’
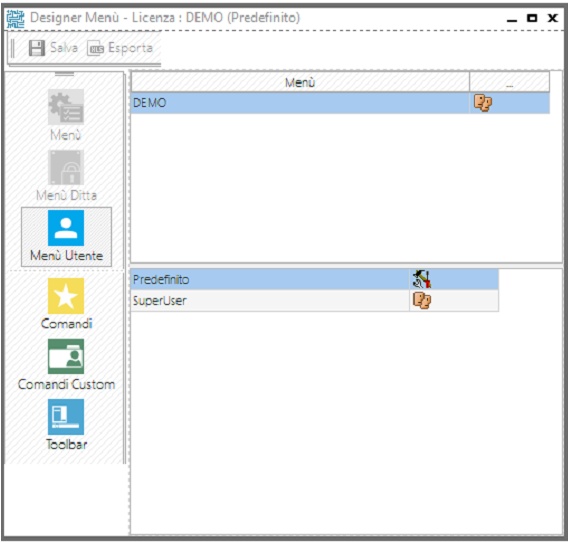
La finestra del designer presenta la licenza attiva (nella sezione superiore) e l’elenco dei profili (nella sezione inferiore)
Gestione profili e utenti Con tasto destro – proprietà si accede alla gestione profili e utenti
Nella griglia superiore vengono visualizzati i profili Nella griglia inferiore gli utenti che hanno accesso al programma con:
L’operatore può:
Le funzionalità operative sono quelle standard previste per le griglie di Teseo
Il pulsante
E’ opportuno precisare
|
Alla modifica dei menù si accede
L’operazione avviene attraverso i pulsanti che si attivano con tasto destro nella griglia dei profili dopo aver selezionato il profilo per il quale modificare il menù:
Le operazioni di modifica del menù possono essere eseguite rispettivamente con i pulsanti
Il pulsante ‘Comandi’ serve per attivare o disattivare palette o gruppi di esse attraverso la spunta dei relativi check
Disattivando una paletta o un gruppo si disattivano tutti i programmi in essa contenuti
La ricerca nell’ambito della griglia può fatta:
l pulsante ‘Comandi custom’ serve per attivare o disattivare comandi specifici dell’utente es. pulsanti personalizzati
l pulsante ‘Toolbar’ serve per personalizzare i pulsanti, aggiunger e togliere voci con drag and drop
I pulsanti sono elencati in ordine alfabetico e suddivisi per gestioni standard e personalizzazioni clienti
A supporto per la ricerca si apre in basso a destra la finestra relativa
Dopo le operazioni di modifica è necessario salvare il profilo
|