
Creazione prebolle campioni |

|

|

|

|

|
||
Creazione prebolle campioni |

|

|

|

|

|

|
|
|
||
Entrare nell’icona di Teseo

Indicare nome utente e password comunicate dall’azienda.
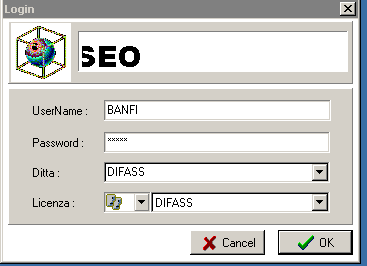
Selezionare Crea Prebolle Campione

Impostare la data di estrazione ( viene proposta la data del giorno ).
Indicare il ciclo di spedizione cui si riferisce l’invio dei campioni (es. l’invio di maggio, di luglio ecc.), verrà visualizzata la data di spedizione prevista.
E’ possibile procedere alla creazione delle liste di distribuzione dei campioni anche al di fuori del ciclo di distribuzione, in questo caso non viene compilato il campo del ciclo.
Selezionare il tasto Avvia.
Viene visualizzato l’elenco degli articoli da spedire con i nominativi degli agenti a cui inviare i campioni.
Accanto ad ogni articolo viene visualizzata la quantità di budget di riferimento.
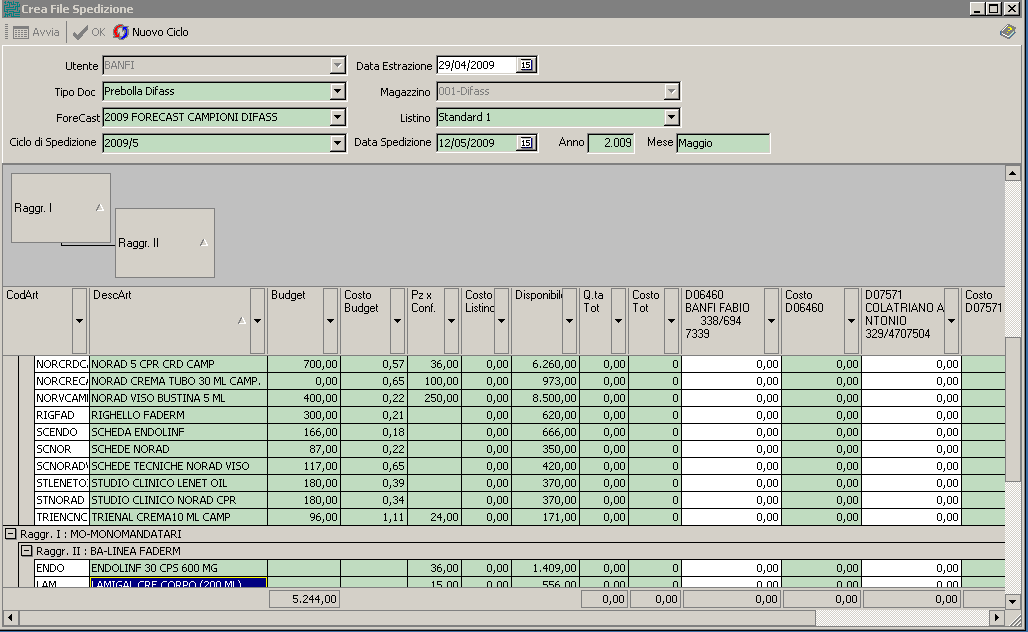
A questo punto e’ possibile inserire direttamente i pezzi da inviare nella casella della quantità corrispondente all’articolo e al cliente.
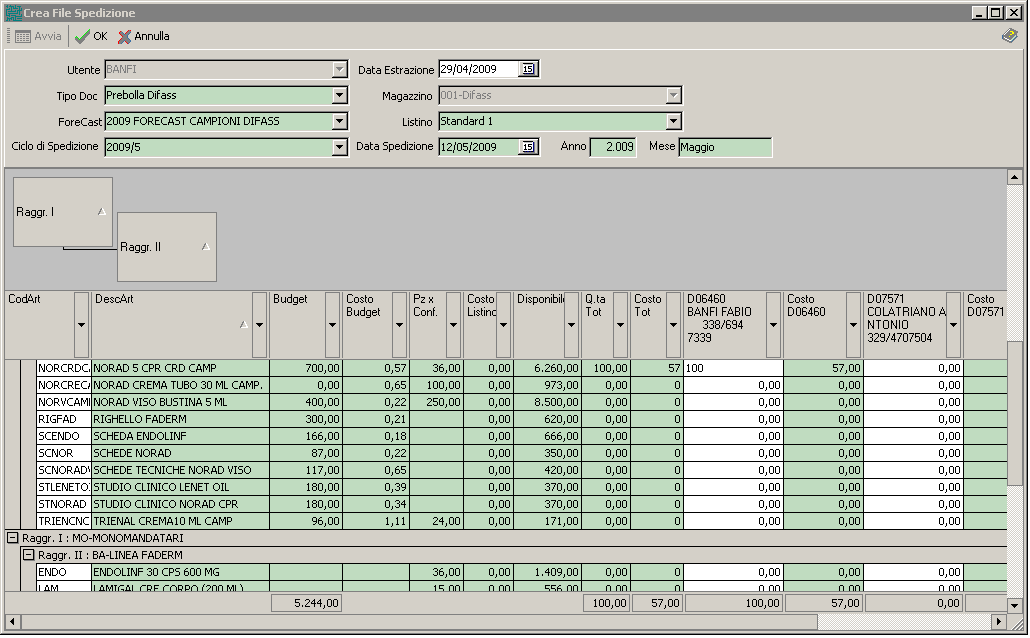
Per gli utenti che hanno un budget di distribuzione, il programma alla fine di ogni ciclo riduce/aumenta le quantità del ciclo successivo in funzione della quantità
Nella finestra viene esposto il costo complessivo per articolo e cliente, tale costo viene determinato direttamente dal budget di distribuzione
Richiamando il programma con le stesse selezioni, e’ possibile richiamare la lista dei campioni già imputati e proseguire nell’inserimento.
Per ogni utente, sarà possibile poi controllare lo stato di avanzamento della spedizione.
Alla fine dell’inserimento digitare il tasto OK in alto alla finestra.
Uscire con la X.