
Le griglie |

|

|

|

|

|
||
Le griglie |

|

|

|

|

|

|
|
|
||
Le griglie
Le griglie di Teseo vengono utilizzate per caricare, visualizzare, modificare, cancellare dati
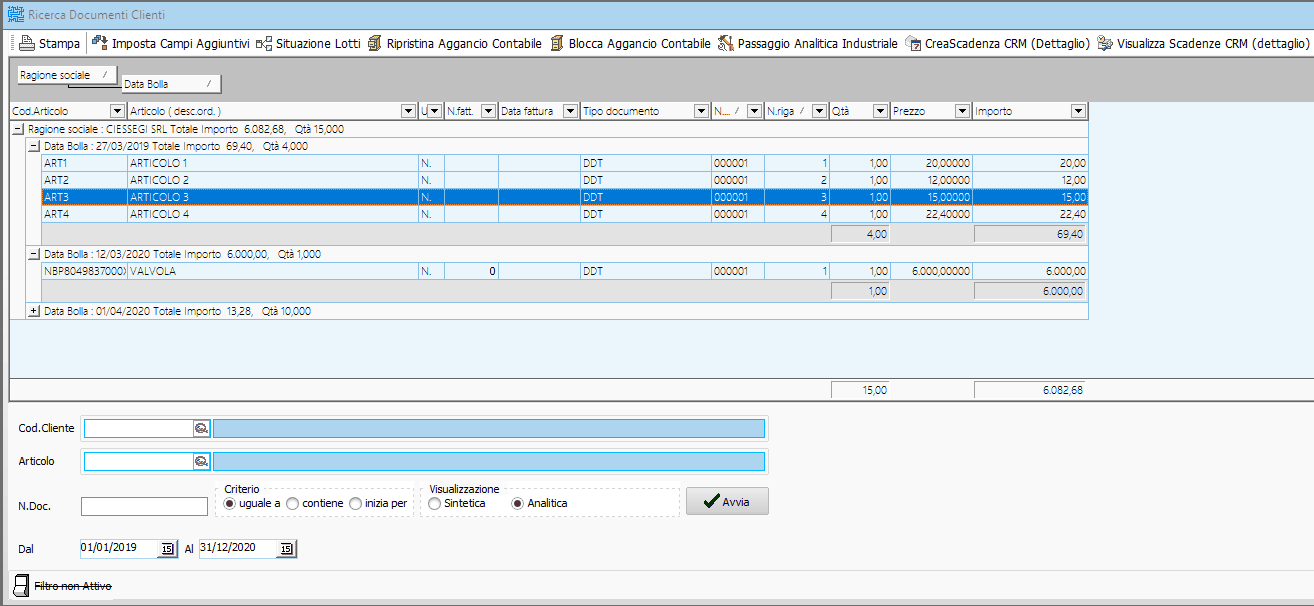
Dimensionamento
Le dimensioni possono essere personalizzate dall'utente trascinando i bordi della griglia con il tasto sinistro del mouse
Le dimensioni scelte vengono memorizzate automaticamente e ripresentate all'utente
Non viene memorizzata la dimensione massimizzata
Per il loro utilizzo valgono alcune regole operative generali
Il menu contestuale della griglia
Si attiva con tasto destro in una posizione qualsiasi della griglia
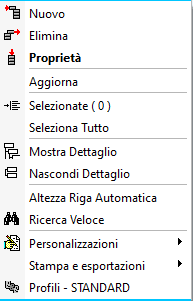
Modalità di utilizzo Le funzioni utilizzabili nell'ambito di una griglia sono condizionate alle modalità di utilizzo attivate
Modalità di sola lettura permette di consultare i dati ma non di modificarli, in questo caso normalmente la griglia viene percorsa a righe intere e non è possibile spostarsi da una cella all'altra Modalità di modifica permette di variare dati nella griglia ma non di caricare nuove righe, in questo caso normalmente la griglia viene percorsa a celle, in questo tipo di griglia possono essere previste celle modificabili e celle non modificabili Modalità di caricamento permette di caricare nuove righe in una griglia o di variare celle esistenti, in questo caso normalmente la griglia viene percorsa a celle, in questo tipo di griglia possono essere previste celle modificabili e celle non modificabili
Modalità di ricerca
Nelle griglie di ricerca è possibile la selezione di una riga con doppio click o di più righe più righe attraverso la funzione di selezione multipla é possibile visualizzare il numero delle righe selezionate attraverso il contatore del menu contestuale Nelle griglie predisposte a selezione multipla è possibile selezionare tutte le righe attraverso la funzione Seleziona tutto del menu contestuale
|
E' possibile muoversi in ogni direzione nelle celle o nelle righe della griglia attraverso l'uso dei tasti
NOTE SULL'UTILIZZO DEI PERCORSI BREVI (SENZA USO DEL MOUSE) - Tab passa a colonna successiva - Tasto giù , si deve posizionare sulla prima colonna visibile , modificabile - Utilizzo lookup, check , button column ( colonne che hanno un pulsante che attiva una ricerca ) 1) colonne con lookup complessi ( quelli che attivano una griglia ): non è possibile scriverci a mano e si attivano premendo qualsiasi tasto diverso da enter 2) colonne lookup semplice ( possono essere associate anche solo ad una immagine ) si attivano entrando in modifica ( basta una spazio sulla cella ) freccia giù / su o F4 per far comparire il lookup 3) colonne check Box: basta uno spazio per selezionare / deselezionare 4) colonne con pulsanti hanno l' icona della lente e la finestra di ricerca si attiva con CTRL+ENTER
|
Personalizzazione delle visualizzazioni L'impostazione della griglia può essere personalizzata. La personalizzazione può essere memorizzata in un profilo utente ed essere richiesta successivamente. Nel caso in cui le personalizzazioni non vengano salvate in un profilo utente queste varranno solo per la sessione corrente e le visualizzazioni successive non ne terranno conto
Le colonne di una griglia sono dimensionabili Posizionare l'indicatore del mouse sul bordo dell'intestazione della colonna da dimensionare L'indicatore assumerà una forma diversa Con tasto sinistro del mouse premuto trascinare la separazione di colonna fino alla dimensione desiderata Il dimensionamento viene memorizzato nella gestione profili, nel caso non venga salvato il nuovo profilo alla prossima apertura della lista la dimensione delle colonne tornerà come prima del dimensionamento
I dati di una griglia sono ordinabili per ciascuna delle colonne L'ordinamento avviene segnando con click sinistro del mouse l'intestazione della colonna, le selezioni possono essere ascendenti o discendenti e si possono ottenere di seguito segnando con click successivi l'intestazione di colonna Si possono ottenere selezioni multiple (su più campi) selezionando di seguito i campi con
Le colonne di una griglia si possono disporre in posizione diversa da quella proposta Funzione di drag and drop: 1) segnare con click sinistro del mouse l'intestazione della colonna, 2) tenendo premuto il tasto, trascinare l'intestazione nella nuova posizione desiderata. 3) nel caso di spostamento vicino ad un'altra colonna la posizione viene segnalata da 2 frecce verdi il cui accendersi significa che la colonna può essere rilasciata 4) il tasto del mouse potrà essere rilasciato ottenendo il nuovo posizionamento della colonna alla destra del punto indicato dalle frecce
In una griglia si possono aggiungere o togliere colonne
La scelta apre una finestra contenente l'elenco delle colonne disponibili e non previste nella griglia
I campi all'interno della finestra avranno intestazioni convenzionali: .Nome_campo indica un campo aggiuntivo ^NOME_CAMPO indica un campo calcolato da programma @NOME_CAMPO indica un campo calcolato dall'utente NOME_CAMPO <NOME_CAMPO indicano campi del data base
Sarà possibile aggiungere o togliere colonne trascinandole dal contenitore alla griglia o viceversa Gli spostamenti avvengono mediante la funzione di drag and drop
Personalizzazioni avanzate delle griglie permettono di effettuare personalizzazioni avanzate sulle colonne, sui totali, sul layout della griglia
In una griglia si possono raggruppare dati su una o più colonne L'operazione di raggruppamento può avvenire trascinando una o più colonne verticalmente nell'area di raggruppamento L'operazione può avvenire soltanto se sopra l'intestazione delle colonne è attivata la sezione di raggruppamento
Il raggruppamento avviene mediante la funzione di drag and drop
Nella sezione di raggruppamento possono essere trascinate più colonne, in questo modo si determineranno raggruppamenti subordinati tra di loro La colonna subordinata dovrà essere trascinata sotto la colonna principale e rilasciata all'apparire delle frecce che ne autorizzano il posizionamento (vedi spostamento di colonne)
Nel caso di presenza di colonne raggruppate la visualizzazione verrà sintetizzata sulle sezioni di raggruppamento definite
|
Le personalizzazioni effettuate in una griglia possono essere memorizzate in profili personalizzati per ciascun utente I profili possono essere successivamente richiamati ottenendo varie possibilità contemporanee di visualizzazione della stessa griglia Ogni volta che la griglia viene aperta verrà utilizzato il profilo di visualizzazione attivo alla chiusura (oppure il profilo standard in mancanza di profili memorizzati) Memorizzazione di un nuovo profilo, modifica di un profilo esistente Dopo aver effettuato le personalizzazioni desiderate, dal menù contestuale scegliere
Impostare il nome di un nuovo profilo o selezionare un profilo esistente che verrà modificato Il profilo potrà essere salvato come profilo centralizzato o come profilo riservato all'utente (la scelta è prevista nel look up di destra) Il profilo centralizzato potrà essere utilizzato da tutti gli utenti, il profilo utente solo dall'utente che lo ha definito Salva per memorizzare il profilo. Il profilo salvato verrà reso disponibile nella finestra dei profili alle richieste successive All'apertura della griglia verrà proposto l'ultimo profilo utilizzato
Richiamare e variare un profilo di visualizzazione
Nel menu contestuale viene indicato il nome del profilo attivo
Scegliere il profilo desiderato e la visualizzazione varierà in funzione del profilo scelto
|
Le griglie integrano funzioni di stampa e di esportazione del contenuto su foglio elettronico Per stampare o esportare i dati procedere come segue: attraverso il menu contestuale richiamare la funzione Stampe ed esportazioni
Si possono gestire vari tipi di output
Il contenuto della griglia può essere trasformato in una tabella pivot attraverso report builder
Per ciascun output sarà possibile scegliere Tutte le righe Sole le righe selezionate (attraverso le funzioni di selezione multipla)
|
Sulle colonne della griglia possono essere attivati dei filtri che permettono di attuare selezioni sui dati della colonna che condizionano l'intero contenuto della griglia
cliccando sul pulsante verrà visualizzata la finestra di selezione dei filtri
(Tutto) è il filtro attivo per default - nel caso sia selezionato verranno visualizzate tutte le righe della colonna (Personalizza) può essere costruito dal cliente impostando condizioni combinate di estrazione riferite ai valori contenuti nelle celle
verranno visualizzate solo le righe in cui il contenuto di colonna soddisfi le condizioni impostate
(Vuoto) attivo solo nel caso in cui la colonna contenga celle vuote (verranno visualizzate solo le righe senza alcun contenuto di colonna) (Non vuoto) attivo solo nel caso in cui la colonna contenga celle vuote (verranno visualizzate solo le righe con contenuto di colonna) I valori contenuti nelle celle (selezionando un valore verranno visualizzate solo le righe con contenuto di colonna uguale al valore selezionato) Il filtro attivo sulla colonna viene segnalato dalla colorazione azzurra del pulsante di attivazione e la descrizione delle condizioni attivate comparirà al piede della griglia
|
|
Possono essere gestite personalizzazioni avanzate relative a: Definizione dei caratteri e dei colori delle colonne Definizione di formule, subtotali e totali Attivazione/disattivazione delle sezioni di raggruppamento Attivazione/disattivazione dei filtri di colonna Definizione del design della griglia (caratteri, colori, sfondi ecc.) Definizione dei criteri di ricerca all'interno delle colonne Campi calcolati dall'utente
Le personalizzazioni avanzate vengono gestite dal personale incaricato dell'addestramento
|