
RB paletta Progetto |

|

|

|

|

|
||
RB paletta Progetto |

|

|

|

|

|

|
|
|
||
RB paletta Progetto
Utilizzata per definire la disposizione dei dati e dei calcoli nel foglio
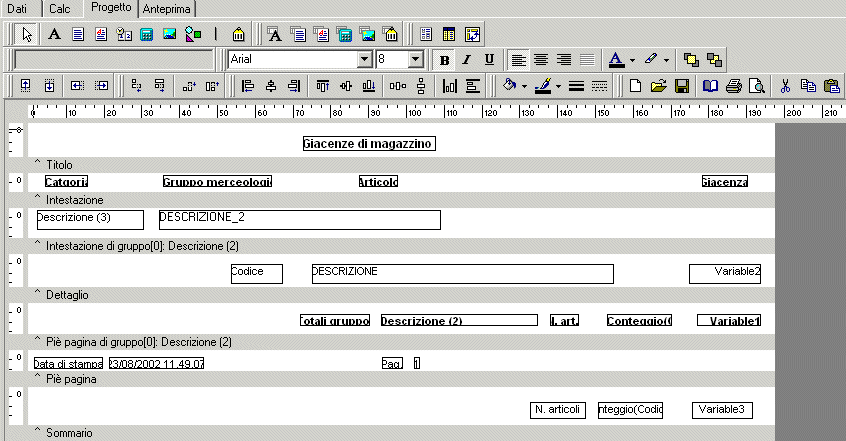
Per definire la disposizione di impaginatura e le caratteristiche dei campi da stampare
La pagina è divisa in aree:
Titolo contiene il titolo della stampa che verrà riportato solo sulla prima pagina
Intestazione contiene le intestazioni che verranno ripetute all'inizio di ciascuna pagina
Intestazione di gruppo (X) contiene i dati da ripetere all'inizio di ciascun raggruppamento
Nell'esempio il raggruppamento per gruppo merceologico degli articoli, ad ogni inizio di raggruppamento verrà ripetuta l'intestazione del gruppo merceologico
Dettaglio contiene i dati delle righe di dettaglio
Piè di pagina di gruppo contiene i dati da ripetere alla fine di ciascun raggruppamento
Nell'esempio il raggruppamento per gruppo merceologico degli articoli, ad ogni fine di raggruppamento verrà riportato il numero degli articoli ed il totale della giacenza
Piè di pagina contiene i dati da stampare alla fine di ogni pagina
Sommario contiene i dati da stampare sull'ultima pagina
Inserimento di dati
Per inserire un dato nelle aree del progetto selezionare il pulsante che corrisponde alla natura del dato da inserire e successivamente cliccare nell'area del progetto desiderata
![]() i pulsanti permettono l'inserimento di dati non derivanti dal data base
i pulsanti permettono l'inserimento di dati non derivanti dal data base
Etichetta permette di definire un testo impostato dall'utente, dopo aver definito il campo impostare il contenuto nella finestra Imposta valore. Il valore impostato non occuperà più di una riga
Memo permette di definire un testo impostato dall'utente, dopo aver definito il campo impostare il contenuto nella finestra Imposta valore. Il valore impostato potrà occupare anche più di una riga
Rich text permette di definire un testo impostato dall'utente, dopo aver definito il campo impostare il contenuto nella finestra Imposta valore
Il valore impostato potrà occupare anche più di una riga e conterrà informazioni sulla formattazione
Variabile di sistema permette si inserire variabili predefinite disponibili dopo aver definito il campo impostare il tipo nella finestra Tipo variabile
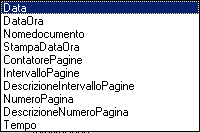
Variabile permette di inserire una variabile definita dall'utente che può contenere il risultato di un calcolo o di una funzione, dopo aver definito il campo impostare il tipo nella finestra Tipo dati
Immagine permette di inserire un'immagine
Poligono permette di inserire una figura geometrica, dopo aver definito il campo scegliere la figura nella finestra Tipo poligono
La figura impostata potrà contenere campi o immagini
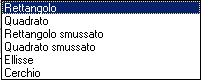
Linea permette di inserire una linea, dopo aver definito il campo scegliere la posizione nella finestra Tipo di linea
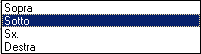
Bar code permette di inserire un codice a barre
![]() i pulsanti permettono l'inserimento di dati derivanti dal data base
i pulsanti permettono l'inserimento di dati derivanti dal data base
DBText permette di definire un campo dati del data base, dopo aver posizionato il contenitore scegliere il campo nella finestra Campo dati
Il campo impostato non occuperà più di una riga
DBMemo permette di definire un campo note del data base, dopo aver posizionato il contenitore scegliere il campo nella finestra Campo dati
Il campo impostato potrà occupare più di una riga
DBRich text permette di definire un campo note del data base, dopo aver posizionato il contenitore scegliere il campo nella finestra Campo dati
Il campo impostato potrà occupare più di una riga e conterrà informazioni sulla formattazione
DBCalc permette di inserire un campo calcolato sul data base
DBImage permette di inserire un'immagine dal data base
DBBarcode permette di inserire un campo del database in formato bar code
Sui campi possono essere attivate funzioni attraverso i menu contestuali (differenti in relazione ai tipi di campo)
Etichetta Memo Rich text Variabile Immagine
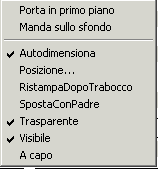


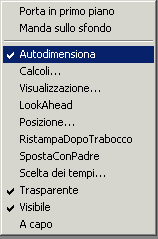
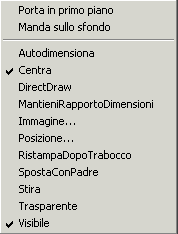
Poligono Linea Bar code
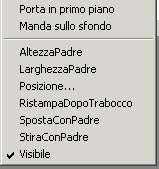
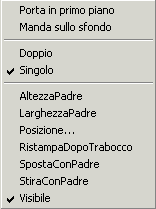

DBText DBMemo DBRich text DBCalc DBImage
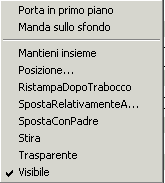
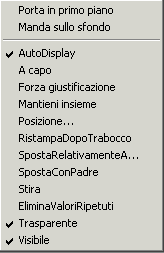

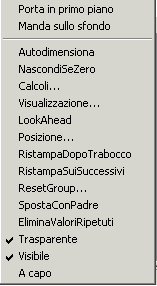
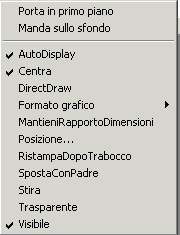
DBBarcode

Porta in primo piano |
in caso di oggetti sovrapposti serve per portare in primo piano l'oggetto selezionato |
|
Manda sullo sfondo |
in caso di oggetti sovrapposti serve per mandare sullo sfondo l'oggetto selezionato |
|
Autodimensiona |
permette di ottenere il dimensionamento automatico del campo in relazione al contenuto |
|
NacondiSeZero |
Permette di nascondere il campo se a 0 |
|
Posizione |
apre la finestra delle coordinate relative alla posizione del campo |
|
Ristampa dopo trabocco |
|
|
Ristampa su successivi |
||
Reset group... |
permette di definire la ripartenza del campo vuoto ad una rottura di gruppo selezionata |
|
Sposta Con Padre |
|
|
Elimina valori ripetuti |
permette di non ripetere i valori ripetuti sulle righe successive |
|
Trasparente |
|
|
Visibile |
|
|
A capo |
permette di mandare a capo il testo |
|
Forza giustificazione |
|
|
Mantieni insieme |
|
|
Linee.. |
apre la finestra editor dei campi memo |
|
Sposta Relativamente a... |
|
|
Stira |
|
|
Calcoli ... (DBCalc) |
(su campo numerico del data base) apre la finestra per la definizione del tipo di calcolo e della ripartenza gruppo. Il campo si azzererà automaticamente alla ripartenza di un nuovo gruppo |
|
Calcoli... (Variabile) |
(su variabile utente) apre la finestra delle funzioni |
|
Visualizzazione |
apre la finestra per la scelta del formato di visualizzazione del campo. La finestra presenterà formati diversi a seconda che il campo sia numerico o alfanumerico |
|
Look Ahead |
In caso di campo totali permette la visualizzazione del totale in testata |
|
Scelta dei tempi |
apre la finestra per la definizione dei tempi di calcolo di una variabile: Calcola su definisce il metodo di calcolo (nell'esempio il calcolo viene effettuato durante l'attraversamento del data base) Reset su: definisce il criterio di azzeramento del campo di calcolo (nell'esempio ad ogni fine gruppo merceologico) Gruppo: indica il raggruppamento che determina l'azzeramento del campo |
|
Centra |
|
|
DirectDraw |
|
|
Mantieni rapporto dimensioni |
|
|
Immagine... |
apre la finestra di ricerca dell'immagine |
|
Altezza padre |
|
|
Larghezza padre |
|
|
Stira con padre |
|
|
Auto dimensiona carattere |
|
|
Configura... |
|
|
Stampa decodifica |
|
|
|
|
|
pulsanti per il trattamento dei campi
![]()
Carattere - permette di definire il carattere da utilizzare per il o i campi selezionati
Dimensione carattere - permette di definire la dimensione del carattere da utilizzare per il o i campi selezionati
Grassetto
Corsivo
Sottolineato
Allinea a sinistra
Centra
Allinea a destra
Giustifica
Colore carattere
Colore evidenziazione
Porta in primo piano
Manda sullo sfondo
pulsanti per l'allineamento dei campi
![]()
Sposta su - sposta il campo selezionato verso l'alto
Sposta giù - sposta il campo selezionato verso il basso
Sposta a sinistra - sposta il campo selezionato verso sinistra
Sposta a destra - sposta il campo selezionato verso destra
Porta la larghezza a quella del minore elemento - dimensiona il campo in base alla larghezza minore tra quelle degli elementi contenuti
Porta la larghezza a quella del maggiore elemento - dimensiona il campo in base alla larghezza maggiore tra quelle degli elementi contenuti
Porta l'altezza a quella del minore elemento - dimensiona il campo in base all'altezza minore tra quelle degli elementi contenuti
Porta l'altezza a quella del maggiore elemento - dimensiona il campo in base all'altezza maggiore tra quelle degli elementi contenuti
Allinea i bordi sinistri - allinea verticalmente i campi selezionati al bordo sinistro
Allinea verticalmente i centri - allinea verticalmente i campi selezionati al centro
Allinea i bordi destri - allinea verticalmente i campi selezionati al bordo destro
Allinea i bordi superiori - allinea orizzontalmente i campi selezionati al bordo superiore
Allinea orizzontalmente i centri - allinea orizzontalmente i campi selezionati al centro
Allinea i bordi inferiori - allinea orizzontalmente i campi selezionati al bordo inferiore
Spazia uniformemente in orizzontale - definisce automaticamente una spaziatura orizzontale uniforme tra i campi selezionati mantenendo invariate le posizioni del primo e dell'ultimo
Spazia uniformemente in verticale - definisce automaticamente una spaziatura verticale uniforme tra i campi selezionati mantenendo invariate le posizioni del primo e dell'ultimo
Centra orizzontalmente nella banda - esegue la centratura orizzontale automatica del campo selezionato nella banda di appartenenza
Centra verticalmente nella banda - esegue la centratura verticale automatica del campo selezionato nella banda di appartenenza
pulsanti per la definizione dei colori e delle righe
![]()
Colore riempimento attivo solo su campi Rich text o Regioni, permette di definire il colore di fondo delle relative aree
Colore linea
Spessore linea
Stile linea
pulsanti per le funzioni generali
![]()
Nuovo per definire un nuovo report
Apri per aprire un report esistente
Salva per salvare il report attivo
Impostazione pagina per impostare le caratteristiche della pagina
Stampa per stampare il report
Anteprima di stampa per ottenere l'anteprima di stampa del report
Taglia per tagliare l'oggetto selezionato (prevede una successiva operazione di Incolla)
Copia per copiare l'oggetto selezionato (prevede una successiva operazione di Incolla)
Incolla per incollare l'oggetto selezionato
Albero del report
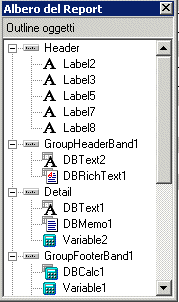
Albero dei dati
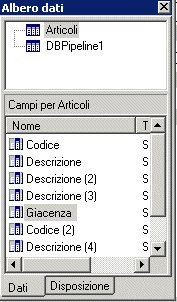
Come fare per....
Vedere il tipo di campo selezionato nel progetto
Portare in primo piano la finestra report tree:
Menu view - Toolbars - Report tree
La finestra visualizza gli oggetti del report
selezionando un campo nel report nella finestra viene visualizzato l'oggetto da cui si desume il tipo
Mettere il logo o un'immagine nella stampa
Selezionare il pulsante Image e posizionare sulla finestra (click sinistro nella posizione desiderata)
compare un riquadro intestato Image1
Tasto destro sul riquadro
scegliere Picture... nel menu contestuale
si apre il browser di ricerca
scegliere l'immagine da mettere nel riquadro, in caso di scelta del logo da mettere in una stampa documenti (Teseo\Logoditta_x.bmp)
se c'è un solo logo questo si chiamerà Logoditta_1.bmpgli altri Logoditta_2.bmp Logoditta_3.bmp ecc.
Infine dimensionare e posizionare il logo
Vedi anche possibilità di integrare immagini da schedario
Formattare un valore
Selezionare il campo da formattare
Scegliere Display Format dal menu contestuale
Definire la formattazione desiderata
Definire una somma su un campo del data base
Selezionare il pulsante Db Calc e posizionare la cella nell'area desiderata
Nella cella compare la scritta Sum(?) eventualmente variare il tipo di calcolo con tasto destro sulla cella - funzione Calculation...
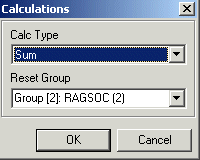
Nella finestra che viene visualizzata si può variare il tipo di calcolo e le modalità di reset (azzeramento del campo)
Nell'esempio il campo verrà sommato ed il suo valore verrà azzerato alla fine del Gruppo Group(2)
Selezionare il campo del data base da sommare nel look up Data field
Creare un campo calcolato (utilizzando campi del data base)
Selezionare il pulsante Variable e posizionare la cella nell'area desiderata
Definire la variante Double nel look up Data type
Tasto destro sulla cella - funzione Calculation.. e viene visualizzata la finestra della funzioni
Tasto destro sulla finestra - funzione new e automaticamente viene visualizzata la scritta Value :=
Definire la sintassi del calcolo (eventualmente trascinando i campi del data base nell'area della funzione)
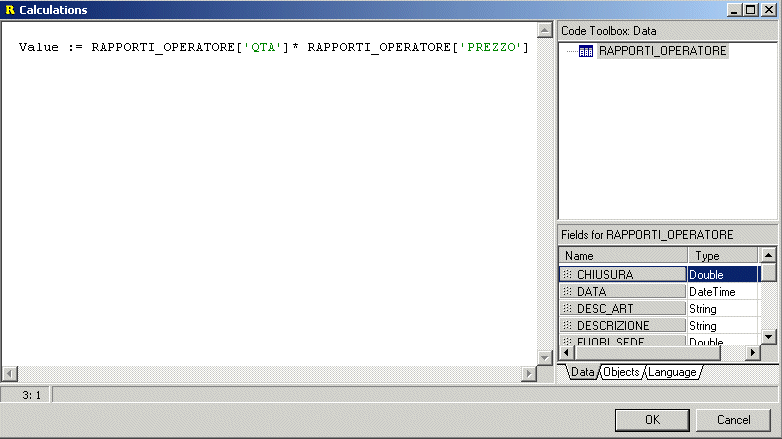
Fare calcoli su variabili
Selezionare il pulsante Variable e posizionare la cella nell'area desiderata
Definire la variante Double nel look up Data type
Tasto destro sulla cella - funzione Calculation.. e viene visualizzata la finestra della funzioni
Tasto destro sulla finestra - funzione new e automaticamente viene visualizzata la scritta Value :=
Selezionare la paletta Objjects al piede della finestra
Selezionare la variabile da sommare
Trascinare la riga Name As.Double nella funzione (permette di utilizzare la parte numerica della variabile selezionata)
Definire la sintassi del calcolo (eventualmente trascinando i campi del data base nell'area della funzione)
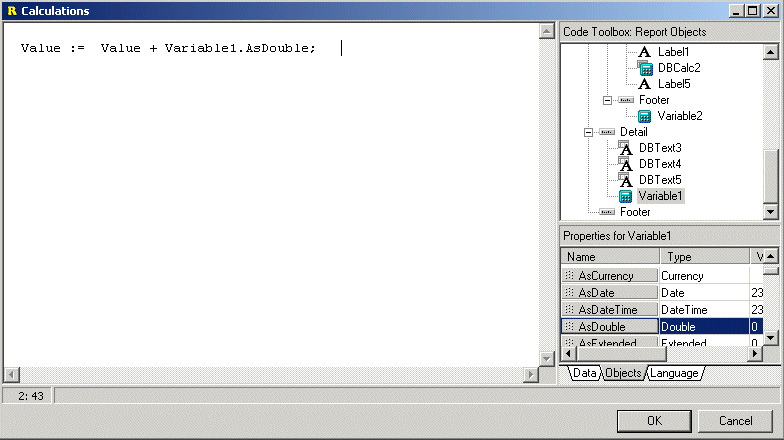
Definire i criteri di reset (azzeramento del campo selezionando la funzione Timing... dal menù contestuale richiamato dalla cella della variabile che conterrà il risultato
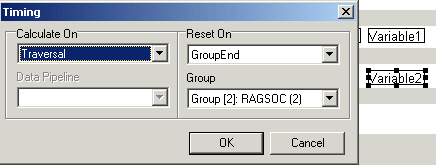
Gestione immagini
Nella gestione delle immagini ( Loghi della ditta ) possono presentarsi alcune situazioni :
1) Capita che talvolta il logo venga stampato in nero dalla stampante
2) Quando Teseo è installato in terminal server l' anteprima del logo risulta essere non conforme all' immagine caricata
3) Quando Teseo è installato in terminal server l' esportazione in pdf ( e quindi l' invio mail ) genera un immagine non conforme all' immagine caricata.
Soluzione
- L' immagine caricata deve avere una risoluzione di 16 colori.
Per una maggiore velocità in stampa e per avere file pdf di dimensioni contenute :
- Evitate che sia il report a ridimensionare l' immagine ( eliminate la spunta su "Stira" sul logo ) ma caricare un'immagine ridimensionata esternamente.
Vedi anche possibilità di integrare immagini da schedario
PARTICOLARITA' RIGHE DESCRITTIVE SU DOCUMENTI
Le righe descrittive non espongono CODICE , QTA , IMPORTO , ecc. *
Il report internamente rende visibili o meno alcuni controlli .
- Prima di stampare il dettaglio salva lo stato di visibilità dei controlli che renderà invisibili
- Rende invisibili alcuni controlli se l' articolo è descrittivo (CODICE,QTA ,ECC )
- Dopo aver stampato il dettaglio reimposta la visibilità così come l' aveva trovata.
*Elenco oggetti nascosti
DBText17 =ART_CODICE
DBText25=UM_CODICE
DBText23=BR_QTA
PREZZO=BR_PREZZO
D_IMPORTO=BR_IMPORTO
DBText20=IVA_ALIQUOTA
Inserimento di un gruppo (Esempio rif. ordini in rep.DDT)
Nei parametri globali c’è una sezione DOCUMENTI CLI à STAMPA BOLLA(1)
Inserire in VCHAR1 l’espressione per variare l’ordinamento in bolla, indi la stampa procederà per:
NBOLLA (Espressione inserita nel parametro (che rappresenta la ns. variabile) numero riga bolla
Quindi si seleziona dall’elenco la tabella desiderata, per esempio ORT con il campo (ORDT.NUMORD) cioè il campo della tabella.
Nel report : menu Report à gruppi à appare questa finestra
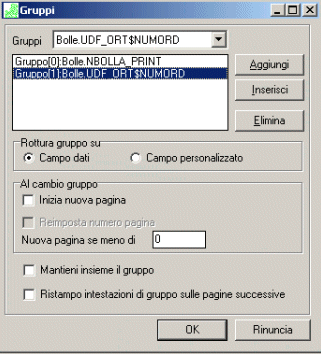
look up gruppi à aggiungi à col look up selezionare il campo che desideriamo diventi gruppo deve naturalmente essere presente (nel caso attivarlo dalla funzione dati della personalizzazione Report)
rottura gruppo su (campo dati – consigliabile ) oppure potrebbe essere un’etichetta o altro tipo di camp
al cambio gruppo
(inizia una nuova pagina – sconsigliato )
(reimposta numero di pagina – sconsigliato)
ٱ mantieni insieme il gruppo – non selezionare
ٱ ristampo intestazione di gruppo sulle pagine successive (vedere all’occorrenza)