
T3webView - Todo list |

|

|

|

|

|
||
T3webView - Todo list |

|

|

|

|

|

|
|
|
||
T3webView - Todo list
Richiamata dal menu T3webView ![]()
Permette di accedere alla to do list CRM
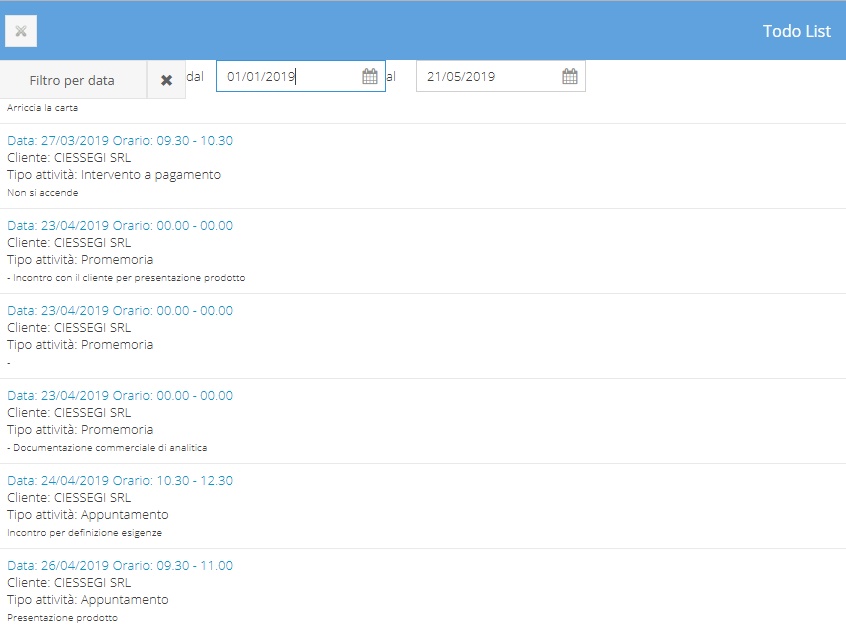
La to do list elenca appuntamenti, promemoria e scadenze con possibilità di filtri per data
Pulsanti della to do list
![]() permette di creare una nuova scadenza, promemoria o appuntamento
permette di creare una nuova scadenza, promemoria o appuntamento
![]() permette di duplicare una scadenza, promemoria o appuntamento
permette di duplicare una scadenza, promemoria o appuntamento
![]() permette di gestire l’attività
permette di gestire l’attività
![]() permette di cancellare l’elemento selezionato nella to do list
permette di cancellare l’elemento selezionato nella to do list
![]() permette di fare il refresh della pagina web
permette di fare il refresh della pagina web
Tipo di attività permette di selezionare il tipo di attività Data dalle h/m alle h/m permette di impostare la data ed ora inizio/fine dell'appuntamento o attività da svolgere (viene proposta la data di sistema) Numero viene proposto in automatico il numero progressivo in relazione al numeratore collegato al tipo di attività Tecnico viene proposto automaticamente l'operatore CRM attivo, tuttavia l'attività può essere assegnata ad altro operatore
|
Paletta Segnalazione (Indica le caratteristiche della scadenza)
Paletta Offerta/Ordine
Paletta Annotazioni permette di inserire annotazioni collegate all’intervento
Sono previsti 3 tipi di note:
Oltre alle annotazioni indicate è possibile prevedere campi aggiuntivi
Paletta Campi Aggiuntivi permette di inserire informazioni aggiuntive definite dall'utente
I campi aggiuntivi possono essere utilizzati per attribuire informazioni statistiche all'intervento oppure per il collegamento ad altre gestioni, es. - Rilevazione costi per la contabilità analitica - Esito di visite commerciali - Raccolta di informazioni per data base aziendali
Paletta scarico materiali permette di effettuare lo scarico dei materiali consumati nell’intervento
Gli articoli possono essere aggiunti/modificati/cancellati con i relativi pulsanti al piede Nel caso di aggiunta la ricerca può essere fatta con il codice o la descrizione oppure attraverso la lettura del codice a barre
- l'aggiunta di una nuova riga (attivando la ricerca articoli) - La modifica di una riga esistente - La cancellazione di una riga esistente
La lista articoli può essere proposta automaticamente nel caso in cui al tipo di attività sia collegata una distinta di base (in questo caso la lista proposta può essere integrata o modificata)
La quantità viene proposta a uno e può essere incrementata o decrementata con i pulsanti di scorrimento oppure impostata con la tastiera virtuale
Lo scarico materiali può generare un pop up automatico di informazione per il back office Dal pop up gli operatori possono risalire all’attività svolta e, da essa, al documento di scarico ed eventualmente intervenire a modificarlo
Lo scarico dei materiali si collega alle commesse di riferimento per la relativa gestione costi (nel caso in cui il rapportino faccia riferimento ad una riga di commessa)
Paletta Interventi permette di visualizzare lo storico delle attività svolte sulla stessa riga di ordine o commessa
Paletta Img scadenza permette di scattare fotografie da allegare all'attività svolta
Nuova foto:
Le foto caricate verranno automaticamente allegate all'attività svolta nel momento di creazione del rapportino
Parametro globale
Paletta immagini permette di visualizzare immagini a supporto documentale dell'attività svolta
Le immagini possono essere allegate attraverso lo schedario all'anagrafica dell'articolo relazionato al tipo di attività Gli allegati possono essere di vario tipo e comunque tutti i tipi supportati dal sistema operativo del dispositivo
Permettono di scorrere le immagini
Paletta Rapportino Permette di generare il rapportino ed eventualmente inviarlo per posta elettronica
Il tempo di intervento può essere
La trasferta può essere gestita:
Flag rimborsi appare spuntato nel caso di rapportino a pagamento (l’operatore può non essere autorizzato a definire se l’intervento è a pagamento oppure no) Flag E-Mail attiva l’invio della mail (Nei contatti anagrafici del cliente deve essere previsto il contatto di invio della mail di rapportino con il tipo contatto RAPP) Flag ritorno deve essere spuntato nel caso in cui l’intervento non sia stato chiuso ed è necessario fissare un altro intervento
Avvia attiva il riquadro per l’apposizione della firma Pulisci per pulire il riquadro Salva per registrare la firma sul rapportino
|
Il rapportino può essere inviato automaticamente come allegato pdf alla mail (formattata)
La stampa del rapportino viene fatta automaticamente dalla griglia dei rapportini di Teseo con il formato parametrizzato
La stampa si ottiene attraverso il modulo personalizzabile Teseo report builder
|