
Teseo-Rilevazione presenze |

|

|

|

|

|
||
Teseo-Rilevazione presenze |

|

|

|

|

|

|
|
|
||

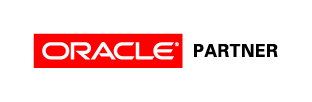
T3SEO [rilevazione presenze]
Permette:
- Gestione delle risorse umane
- Attribuzione risorse alle commesse
- Documentazione relativa ai dipendenti
Dalla ricerca vengono visualizzati in griglia tutti i dipendenti con la possibilità di filtrare solo quelli attivi:
con doppio click sulla riga o con tasto “Proprietà” si accede alla scheda del dipendente:
Il dipendente ha una sola anagrafica, e può avere più contratti. All’apertura viene visualizzato l’ultimo, con “Seleziona contratto” è possibile richiamare anche i contratti precedenti. Pulsante “Nuovo contratto”: per caricare un nuovo contratto, il contratto precedente deve essere chiuso (deve avere la data licenziamento) Pulsante “Elimina contratto”: per eliminare un singolo contratto, non elimina l’anagrafica del dipendente Pulsante “Stampa Badge”: è possibile stampare e magnetizzare un badge per il marcatempo
La scheda è composta dai dati identificativi, poi dai dati contrattuali
Parametri per la rilevazione presenze
Tramite il pulsante “Calendario” si può accedere al calendario del dipendente direttamente dalla scheda
Altri dati anagrafici
Eventuali contatori ferie importati da paghe
Poi sempre nella scheda è possibile visualizzare e inserire dei documenti CRM
Facendo doppio click sulla riga selezionata in griglia si apre il documento per visualizzare l’allegato
Si possono visualizzare le scadenze CRM e aprire lo scadenzario per caricarne di nuove
|
Calendario Dipendenti Il calendario dipendenti è consultabile per dipendente oppure per data
Nella griglia in alto riporta per ogni giorno/dipendente l’orario di lavoro, il totale delle ore lavorate e di quelle giustificate o da giustificare Nel pannello sotto, in base alle timbrature registrate vengono definite l’ora di inizio e di fine lavoro che determineranno le ore da passare alle paghe Se si è lavorato di più nei giustificativi verranno proposte le causali di tipo straordinario, mentre se si è lavorato di meno, le causali di tipo assenza Le causali sono definite tra le tabelle di produzione
Il calendario viene generato tramite il pulsante “Imposta Ore”, leggendo per ogni dipendente il proprio orario di lavoro definito in anagrafica E’ poi possibile variarlo per un determinato periodo e se cambia aggiornarlo direttamente in anagrafica Sempre da Imposta Ore si possono impostare assenze programmate come ferie o malattia E’ possibile caricare in automatico le ore lavorate quando non è stato possibile importarle E si possono eliminare le ore già importate nel caso in cui vadano ricaricate tenendo conto di un orario di lavoro differente
Nel calendario sono presenti pulsanti per facilitare il caricamento dei giustificativi per tutte le righe visualizzate o selezionate E le utility per importare le timbrature e per esportare le ore per le paghe Inoltre i dipendenti possono essere filtrati per Ditta e per Cantiere (campi aggiuntivi anagrafica clienti)
|
Per avere il quadro delle timbrature effettuate per tutti i dipendenti su un’unica riga Oltre le timbrature, riporta gli orari, le giustifiche, i totali e i terminali da cui si è timbrato
|
Serve per assegnare le ore lavorate ad una o più commesse, generando così i rapportini che determineranno il costo della manodopera di tali commesse
Come per il calendario, l’imputazione può essere fatta per dipendente o per giorno Per velocizzare e semplificare l’inserimento, basta selezionare la commessa nella griglia in alto e cliccare il pulsante verde per i vari giorni/dipendenti o quando è il caso il pulsante Assegna tutte Facendo doppio click su un giorno si apre il calendario del dipendente per quel giorno
Con il pulsante “Controllo Quadratura” viene estratta la lista delle ore non attribuite per dipendente e per giorno Con doppio click ci si posiziona sul record selezionato per poter fare direttamente la correzione
|
Permette in un’unica videata di avere i dati di tutti i dipendenti dell’intero mese Nella prima indica le ore di presenza, evidenziando in giallo i giorni in cui si è lavorato meno e in fucsia quelli in cui si è lavorato di più Facendo doppio click su un giorno apre il calendario di quel dipendente posizionato su quel giorno. Nella terza griglia “Consuntivi” vengono riportate le giustifiche, che come si può notare rispecchiano le celle colorate della prima griglia (fucsia straordinari/overtime – giallo ferie/rol/festività…). Il controllo effettivo su eventuali giustificativi mancanti, viene eseguito dal pulsante Esporta ore nel calendario dipendenti, che produce una lista con dipendente e giorno Da qui con doppio click si entra nel calendario e apportare le modifiche del caso Griglia “Ore commessa” per i dipendenti soggetti a commessa, le ore dovrebbero coincidere con le ore presenza, nel caso siano meno la cella sarà evidenziata in giallo e nel caso fossero di più sarà evidenziata in fucsia Da qui con doppio click si apre la maschera di imputazione ore a commessa, sempre per quel dipendete e per quel giorno
Griglia “Overtime” e griglia “Straordinari”, servono per totalizzare e quantificare le ore di straordinario effettuate
Griglia “Assenze” e griglia “Cod.giust”, la prima totalizza tutte le ore di assenza, mentre la seconda permette selezionando la causale in alto di vedere i totali per singolo giustificativo (es. ferie)
Griglie “Gettone presenza” e “Buoni pasto”, per contare le giornate che danno diritto al gettone presenza e per ricavare i dipendenti che hanno diritto a buoni pasto
|
Ricerca clienti/fornitori I dipendenti sono registrati anche come contatti, quindi dalla ricerca con apposito filtro e profilo si possono visualizzare tutti i dati che interessano per ricavare anche stampe o esportazioni in excel Tramite pulsante è possibile aprire direttamente la scheda del dipendente
Oltre ai dati anagrafici, si possono visualizzare i dati relativi all’ultimo contratto, i contatori di ferie e permessi, le scadenze crm, ecc… E qui si trova il pulsante per stampare le lettere dei dipendenti
|
Stampa lettere dipendenti Si possono configurare diversi modelli di lettere
Nel corpo della lettera, quando si rende necessario differenziare il testo in base a determinati campi è possibile configurarli in una tabella che si trova nella maschera dei campi aggiuntivi. Ad esempio la mansione in base alla qualifica del lavoratore e al livello
Esempio di lettera per assunzione a tempo determinato
La stampa si ottiene attraverso il modulo personalizzabile Teseo report builder
|