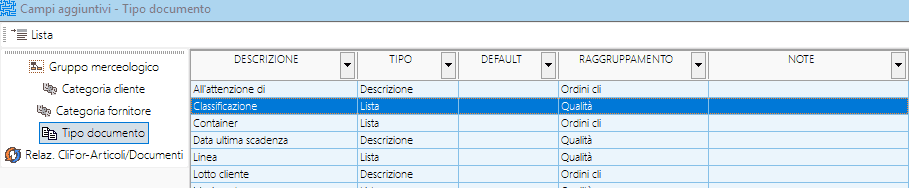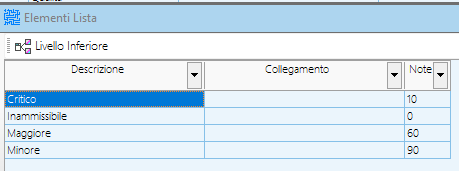Gestione dei tipi di attività
Per ambedue devono essere definiti i tipi di attività e le loro caratteristiche:
Paletta CRM
 
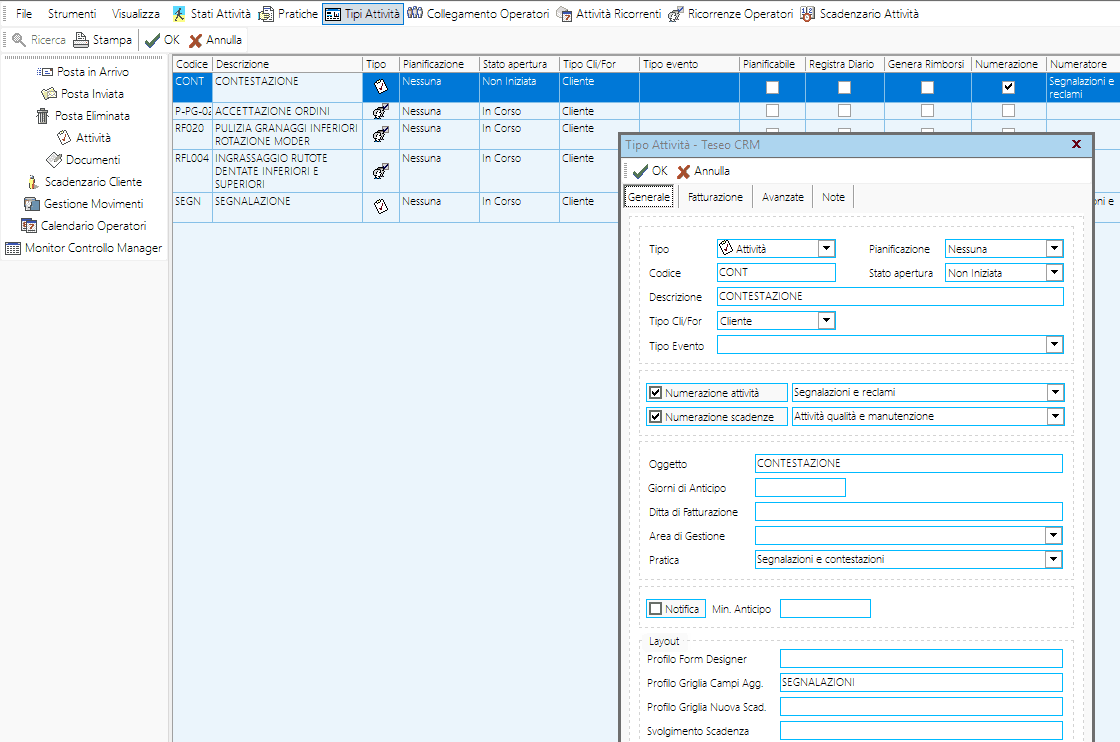
Le procedure vengono gestite con Documenti CRM
Le segnalazioni e contestazioni vengono gestite con Attività CRM
I tipi di attività sono organizzati in ‘Pratiche’ per raggruppare attività omogenee, es.:
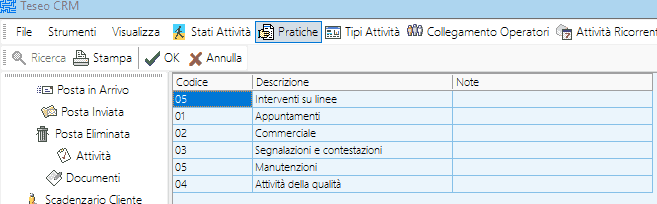
La manutenzione delle pratiche può essere fatta con il pulsante  previsto nella finestra CRM previsto nella finestra CRM
Gestione delle attività (Segnalazioni e contestazioni)
Alla gestione dei progetti e delle attività si accede attraverso il pulsante 
Nella griglia è possibile:
| - | Visualizzare attività esistenti |
| - | Aggiungere informazioni ad attività in fase di svolgimento |
| - | Cancellare attività esistenti |

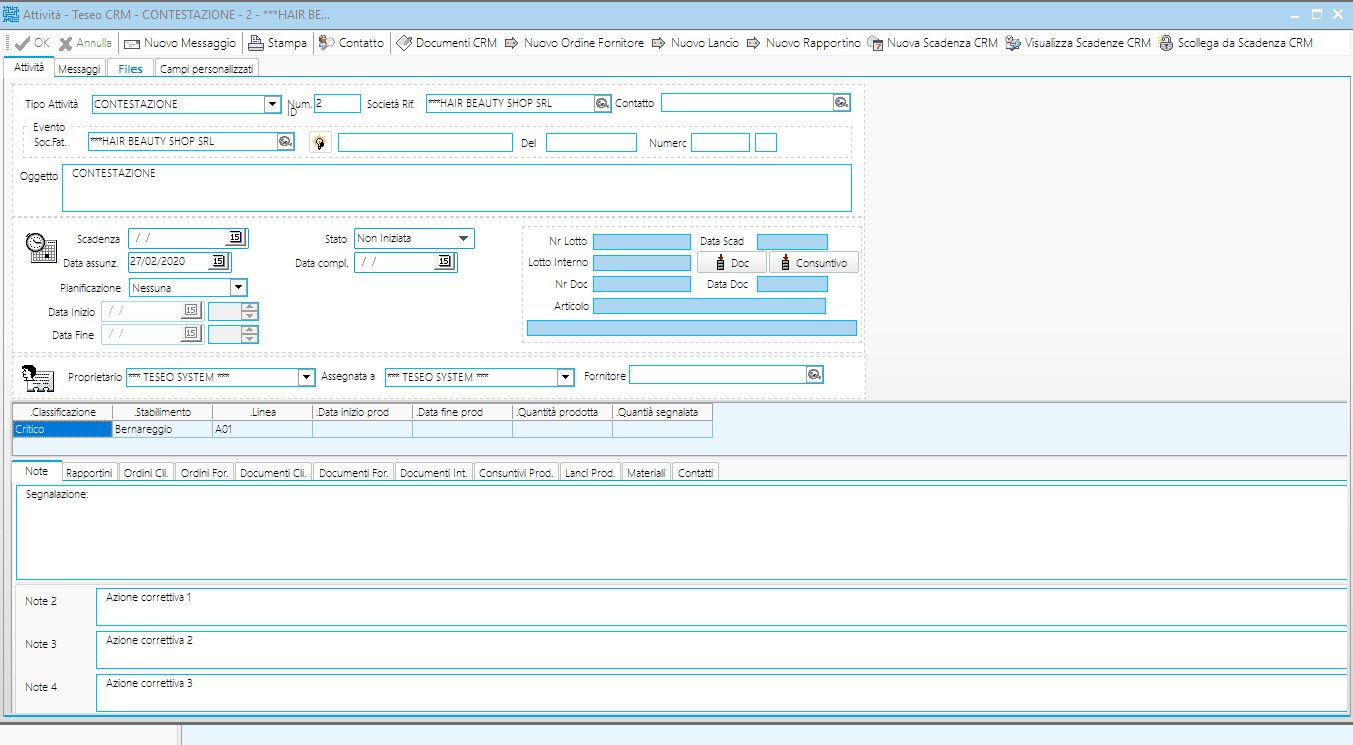
Campi aggiuntivi dell’attività (possono essere aggiunti e personalizzati dall’utente)
Nei campi aggiuntivi si indicano informazioni specifiche, in questo caso:
| - | Date di inizio e fine produzione |
| - | Quantità prodotta e quantità segnalata |
Le note al piede dell’attività possono essere utilizzate per indicare
La data di scadenza dell’attività viene calcolata aggiungendo alla data di assunzione i giorni lavorativi previsti nella tabella delle classi di urgenza (campo aggiuntivo)
Allegati
Alle attività relative a segnalazioni e reclami è possibile collegare allegati (paletta File)
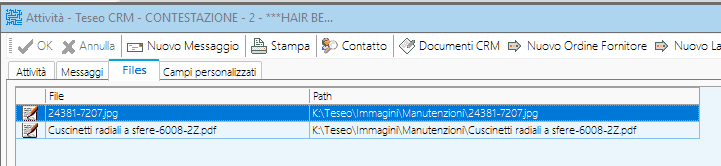
Tasto destro nell’area della griglia per attivare il menu contestuale
Nuovo per aggiungere un nuovo allegato
Proprietà per aprire l’allegato (si può aprire anche con doppio click sulla riga)
Elimina per eliminare l’allegato (l’allegato viene aperto dal programma originale)
Si possono allegare file di vario tipo, es. immagini, disegni, file excel, word, pdf, ecc
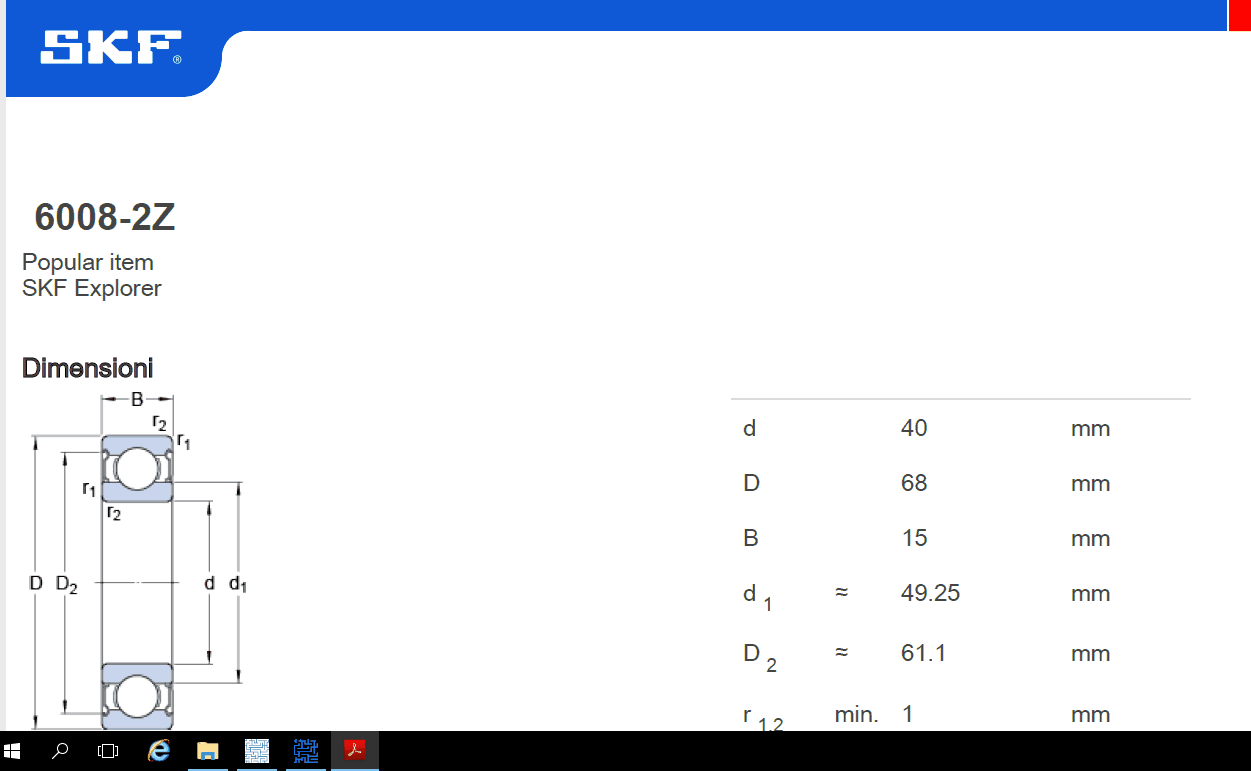
Comunicazioni
Dalle attività possono essere generati messaggi di comunicazione interni od esterni
| - | Attraverso l’invio di mail (che possono essere formattate) |
Per l’invio di mail Paletta Messaggi
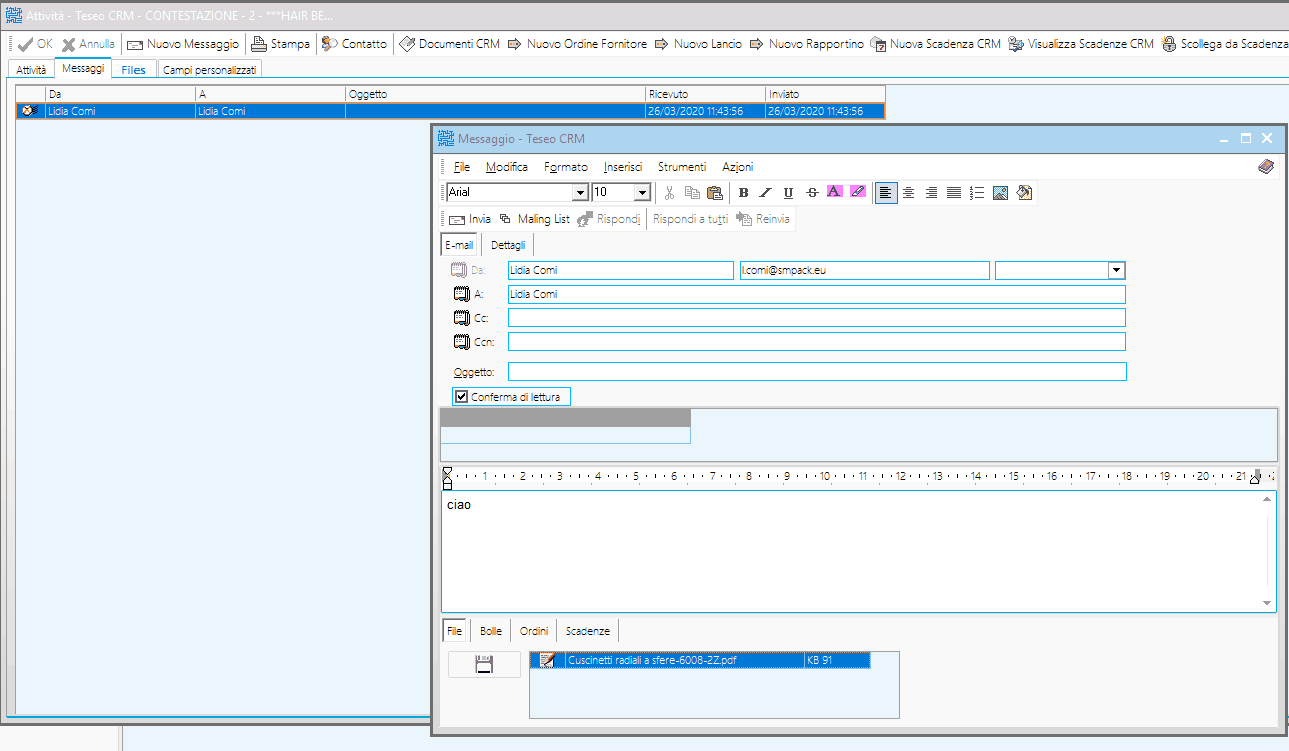
Tasto destro nell’area della griglia per attivare il menu contestuale
Nuovo per creare nuova mail (le mail inviate rimangono collegate all’attività)
Proprietà per aprire una mail inviata
Elimina per eliminare una mail inviate
La mail inviata può contenere allegati (tasto destro nell’area inferiore per attivare il menu contestuale)

La mail può essere interna o esterna, la mail interna viene ricevuta dal destinatario con Teseo CRM Mail
La mail esterna viene ricevuta con il gestore di mail del destinatario
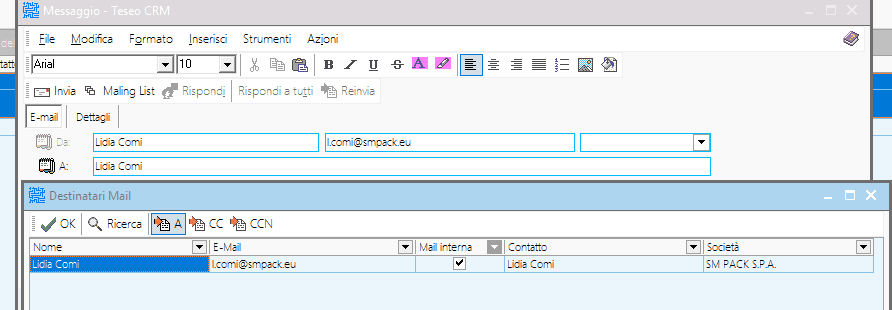
La mail inviate rimangono collegate all’attività e registrate nell’archivio Teseo CRM Mail
Per le notifiche interne pulsante 

La spunta sul check ‘Notifica’ segnalerà al destinatario il messaggio con un pop up

Dal pop up può essere aperta la finestra di dialogo
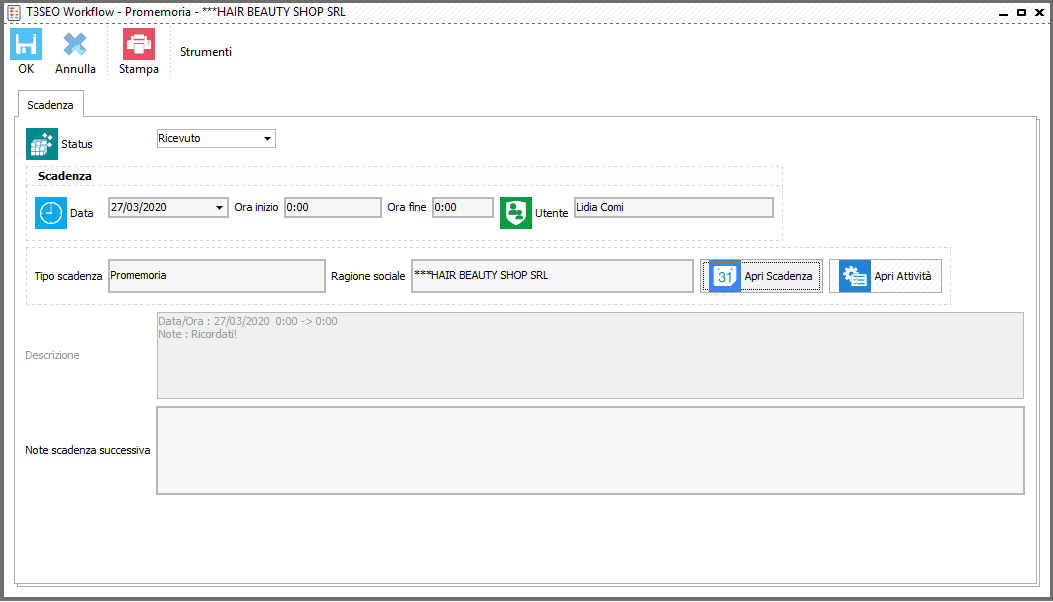
Attraverso cui il destinatario può accedere direttamente:
E svolgere le operazioni relative
La comunicazione può essere chiusa dal destinatario variando lo stato da Ricevuto a Letto
Le comunicazioni interne rimangono collegate all’attività e sono consultabili con il pulsante 
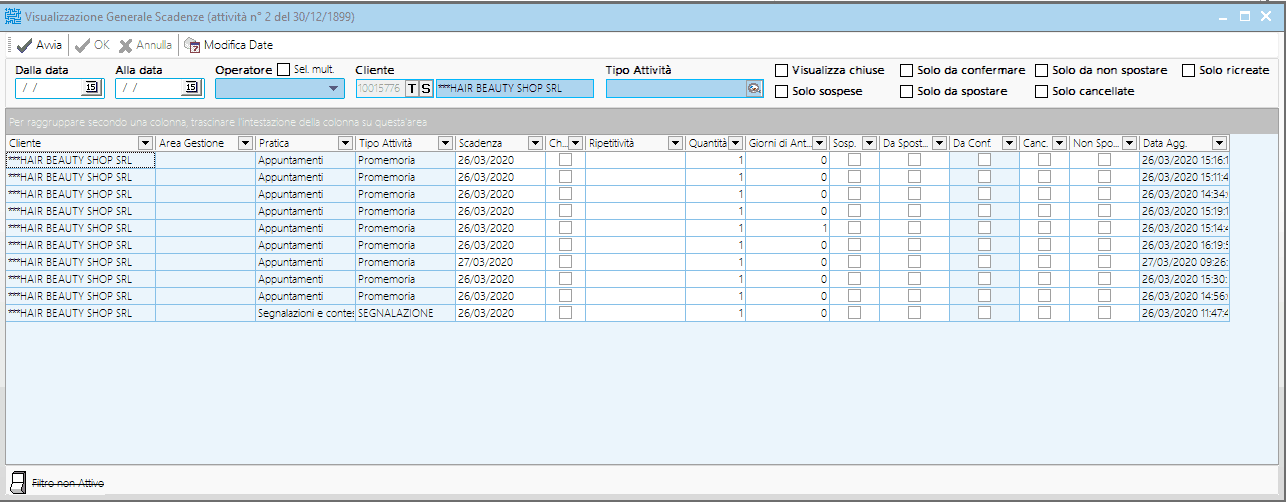
Appuntamenti e promemoria
Dalle attività possono essere generati appuntamenti 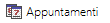 che vengono inseriti nel planner grafico che vengono inseriti nel planner grafico
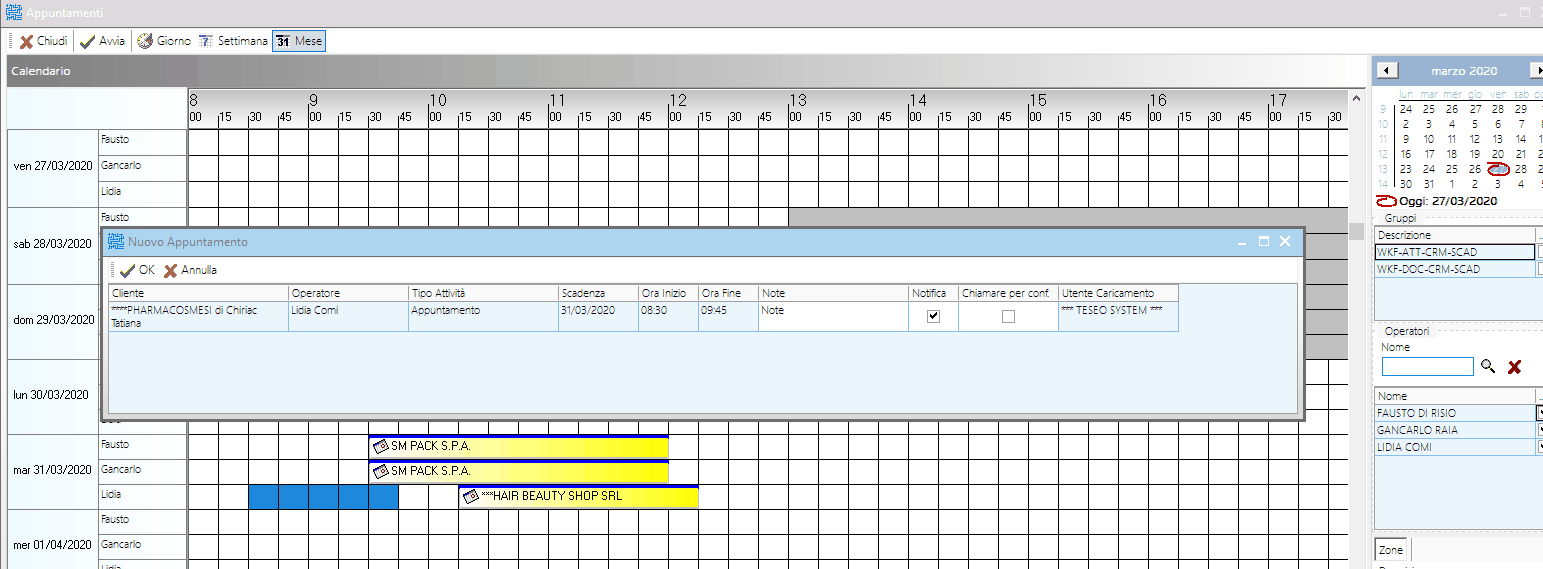
Il planner è multiutente e gli appuntamenti possono essere fissati anche per utenti diversi dall’operatore
Per fissare un appuntamento scorrere lungo le celle del planner con tasto sinistro premuto fino ad aver coperto il tempo di appuntamento previsto e poi Tasto destro – Fissa appuntamento
Gli appuntamenti fissati possono generare una notifica all’operatore per cui l’appuntamento è stato fissato se il check notifica è spuntato
Le modalità di comunicazione sono le stesse descritte per le notifiche interne
Gli appuntamenti rimangono collegati all’attività e rimangono attivi finché non vengono chiusi oppure eliminati
Dall’appuntamento possono essere eseguite alcune operazioni (Tasto destro sulla barra dell’appuntamento per attivare il menu contestuale)
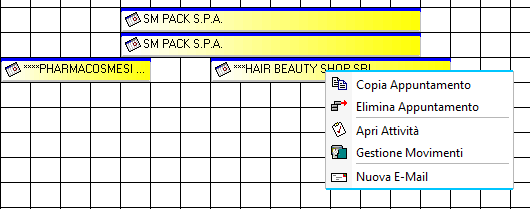
Un appuntamento può essere copiato e successivamente incollato in un’area equivalente del planner, anche su un operatore diverso (tasto destro-Incolla appuntamento dopo aver selezionato l’area)
Notifiche automatiche e promemoria
TeseoWorkflow può generare automaticamente notifiche e promemoria
Nel caso specifico delle attività inerenti alle segnalazioni e contestazioni TeseoWorkflow segnalerà automaticamente con 5 giorni lavorativi di anticipo tutte le attività in scadenza
La segnalazione viene fatta ad un team di lavoro predefinito (Gruppo di lavoro ‘Segnalazioni’) attraverso un pop up con le modalità descritte per le notifiche interne
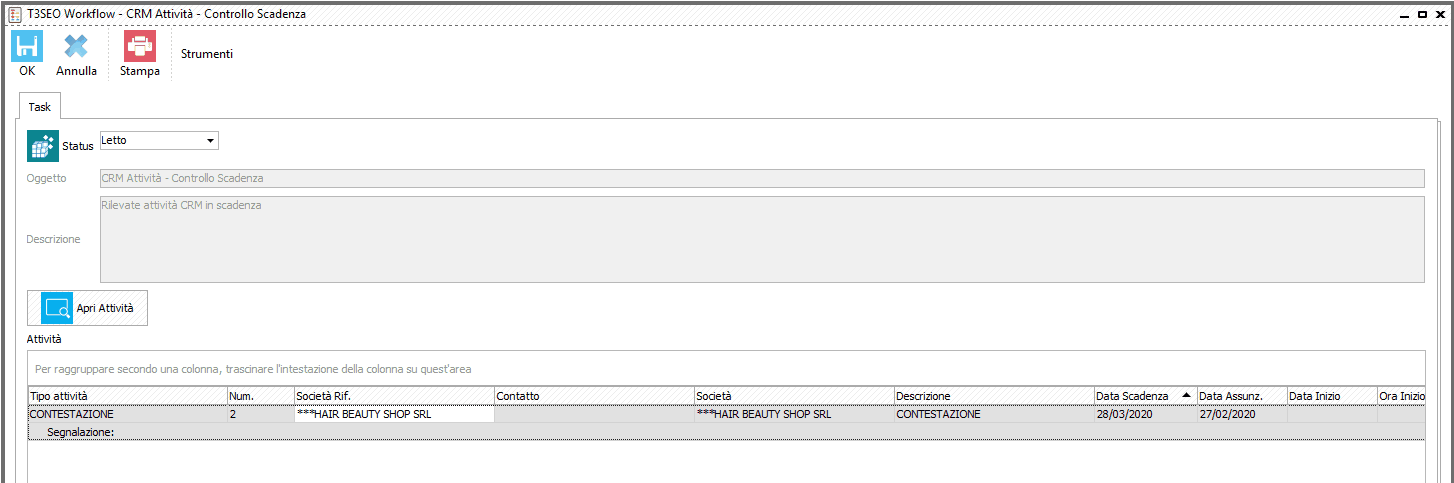
Aprendo il pop up vengono visualizzate in una griglia tutte le attività in scadenza
Selezionando una riga si potrà aprire l’attività relativa con il pulsante 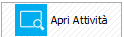 e impostare i dati necessari e impostare i dati necessari

|














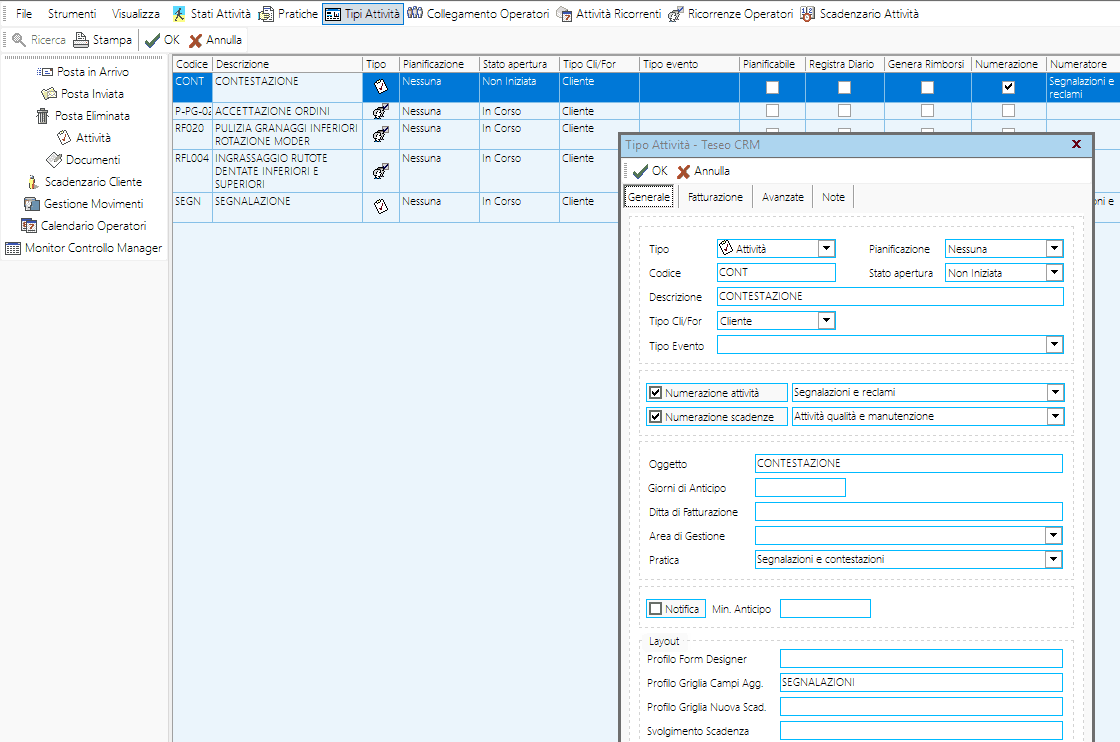
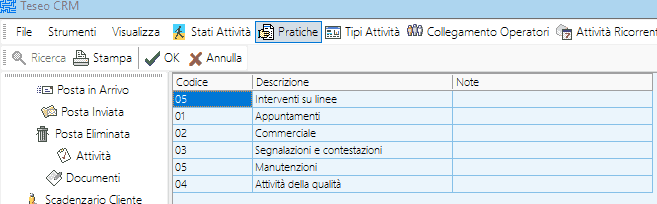

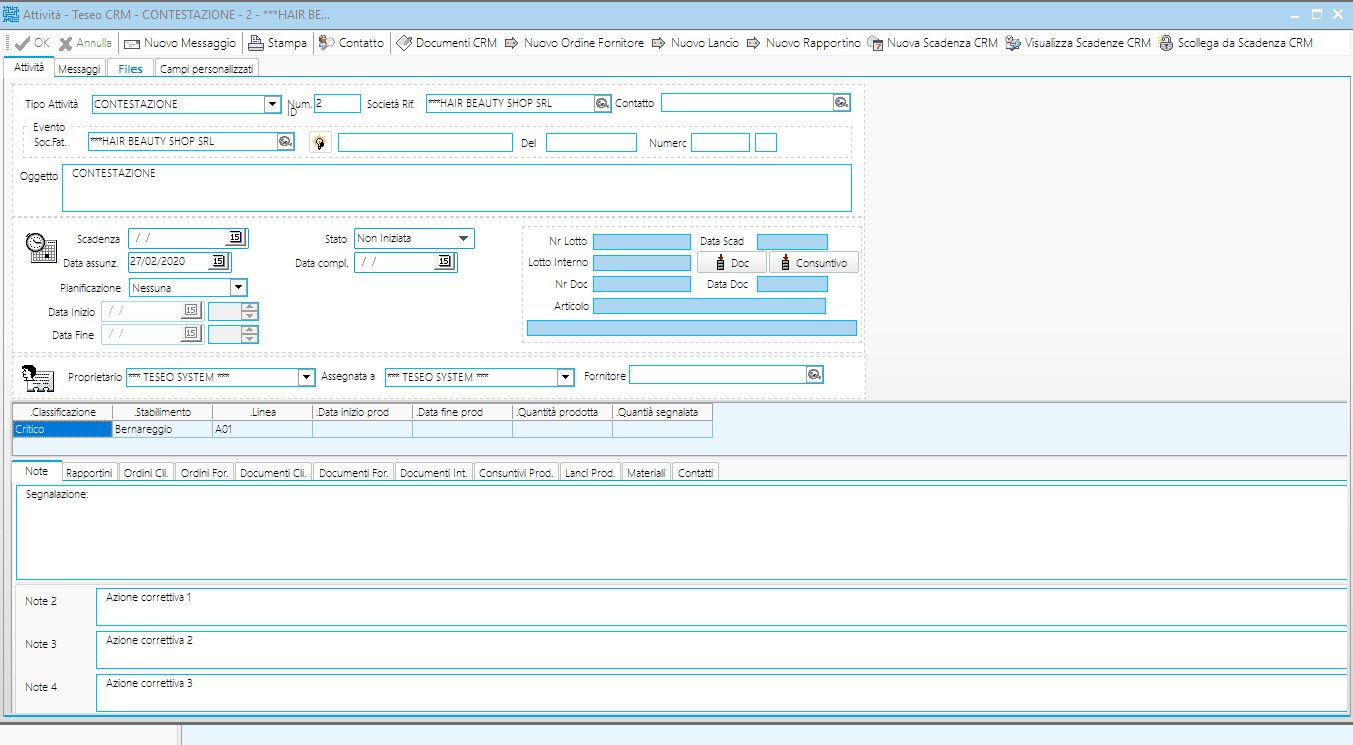
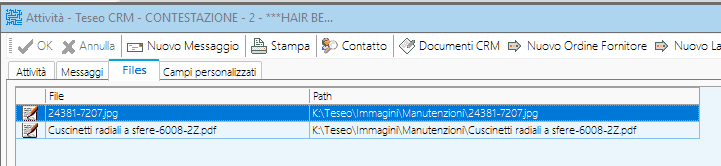
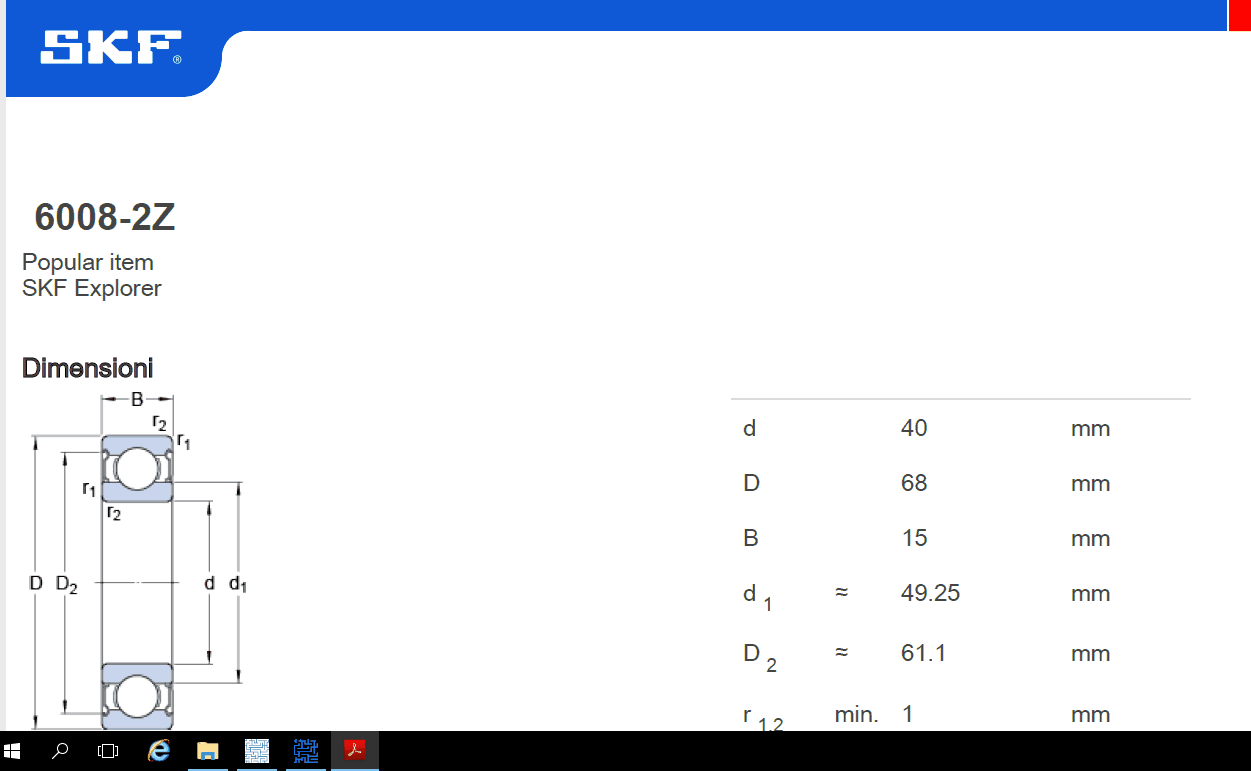
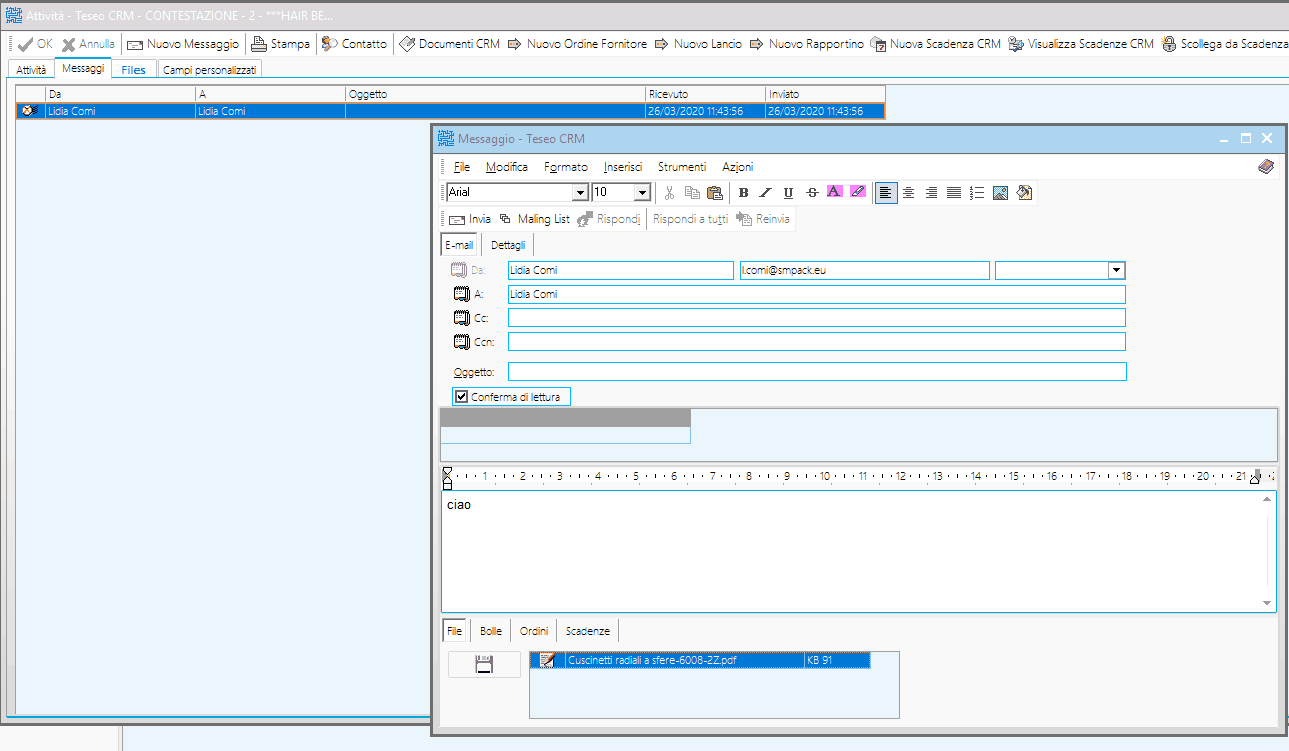

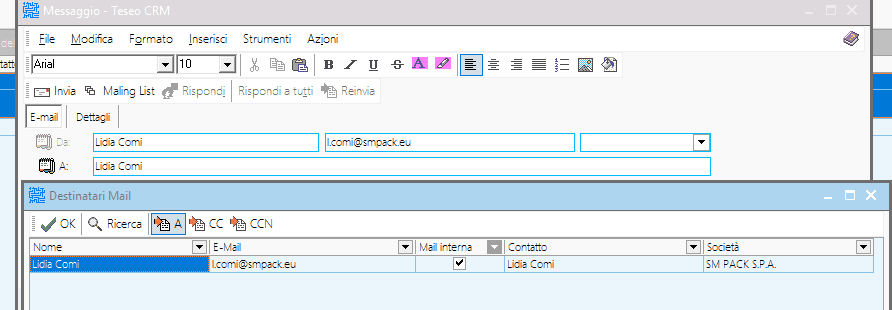


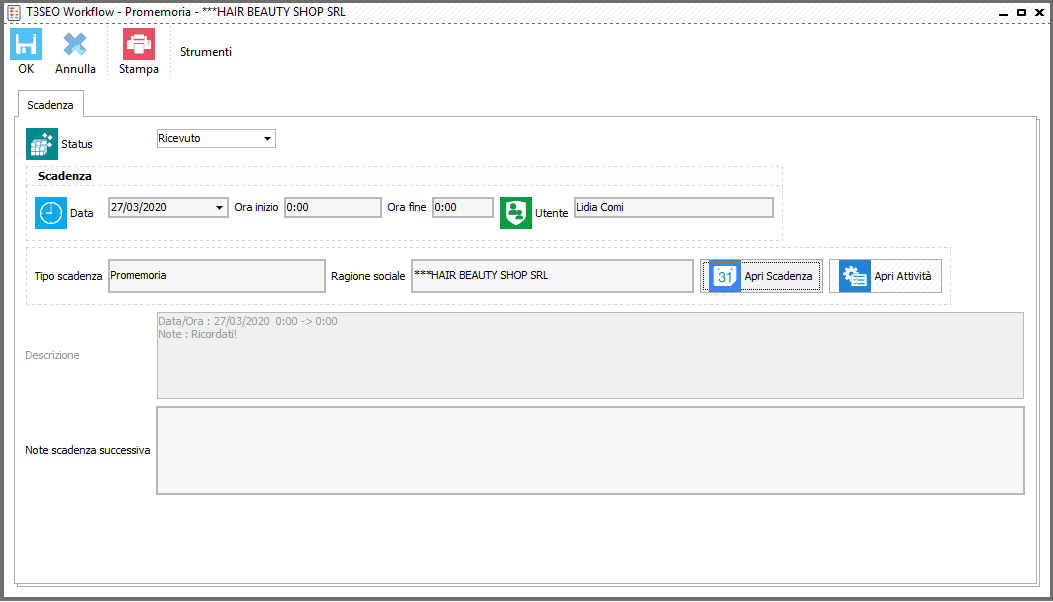
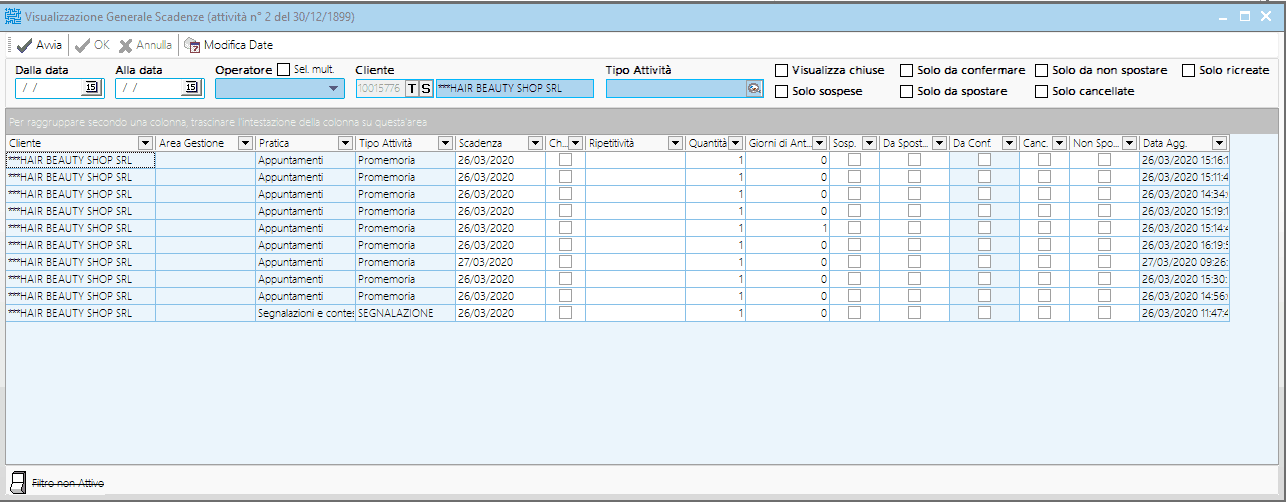
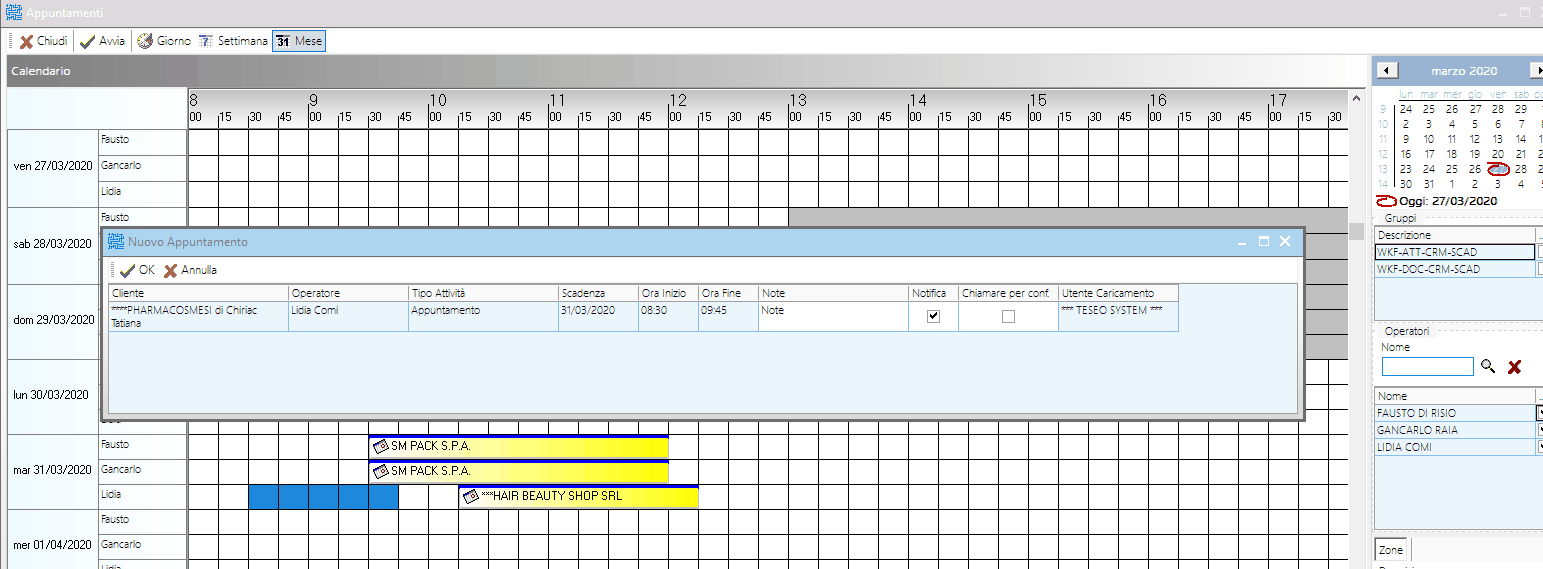
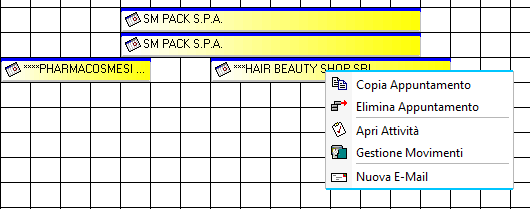
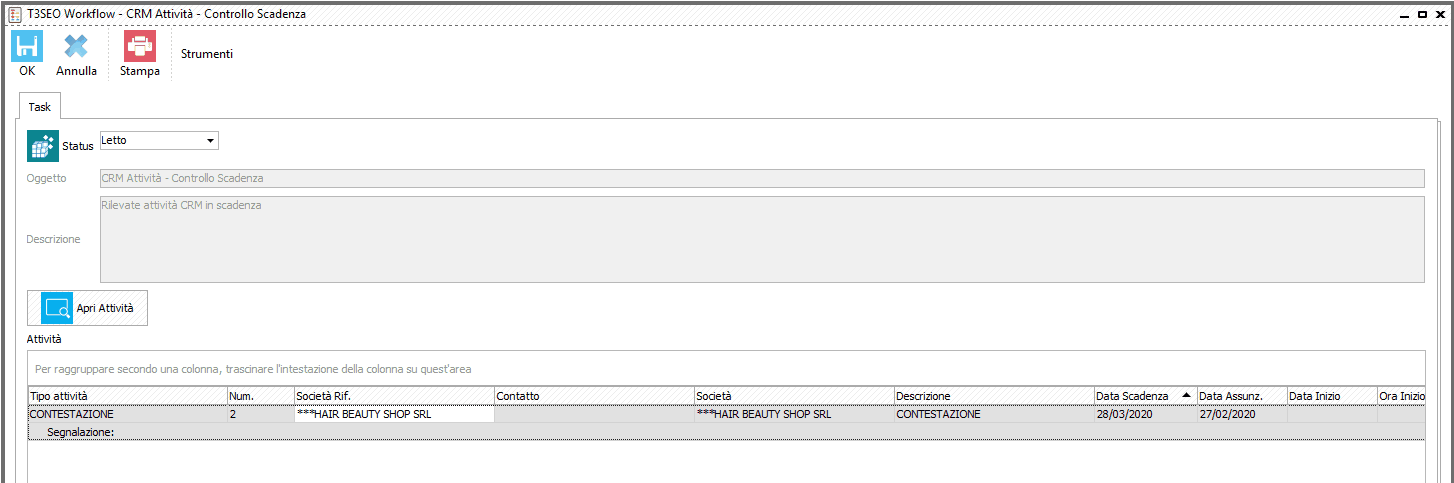

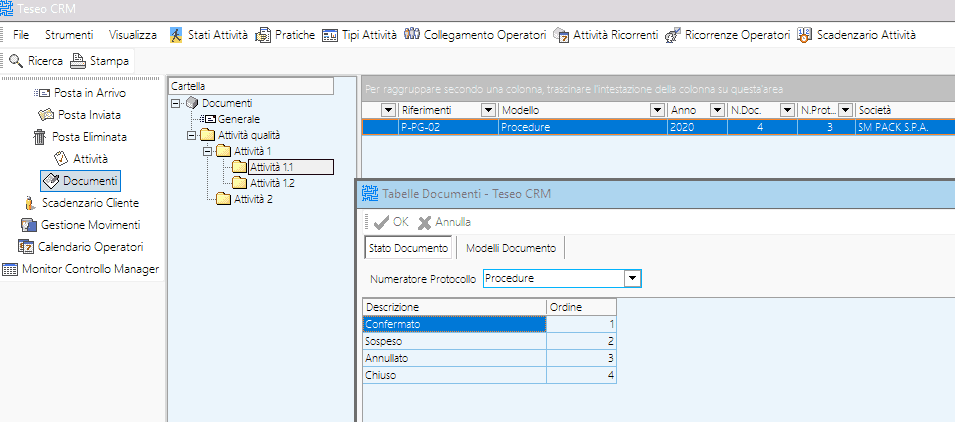

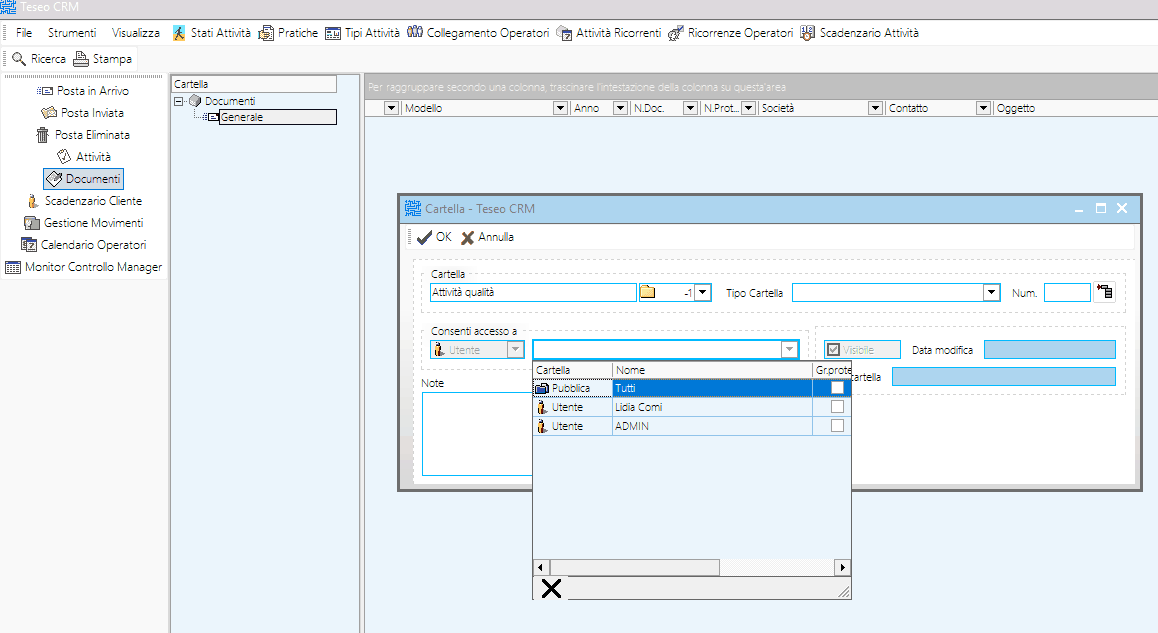

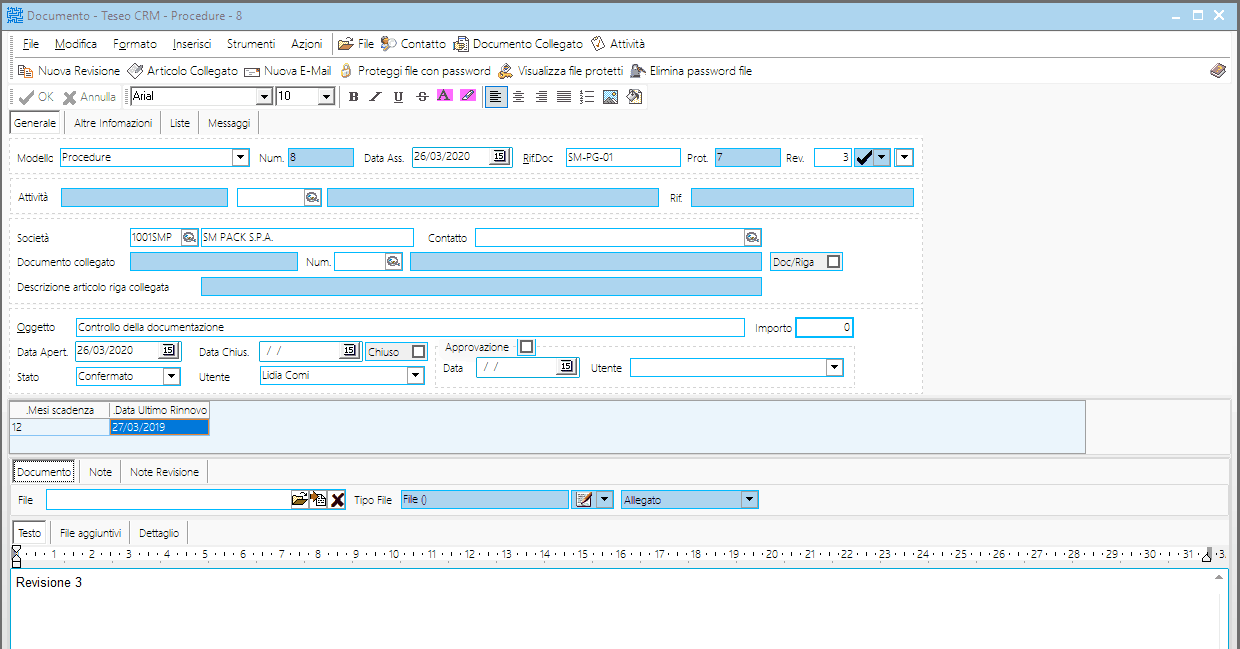
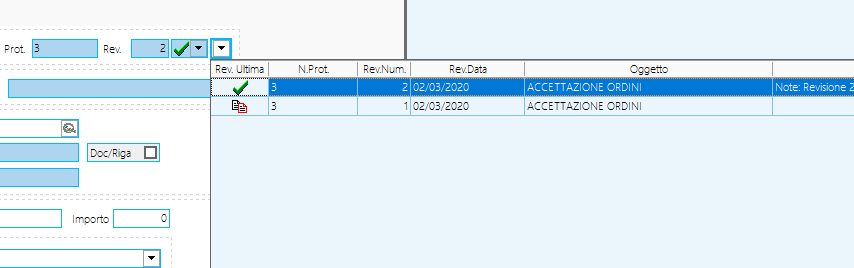

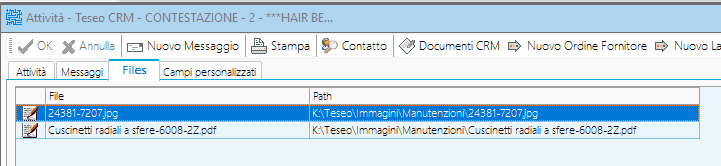
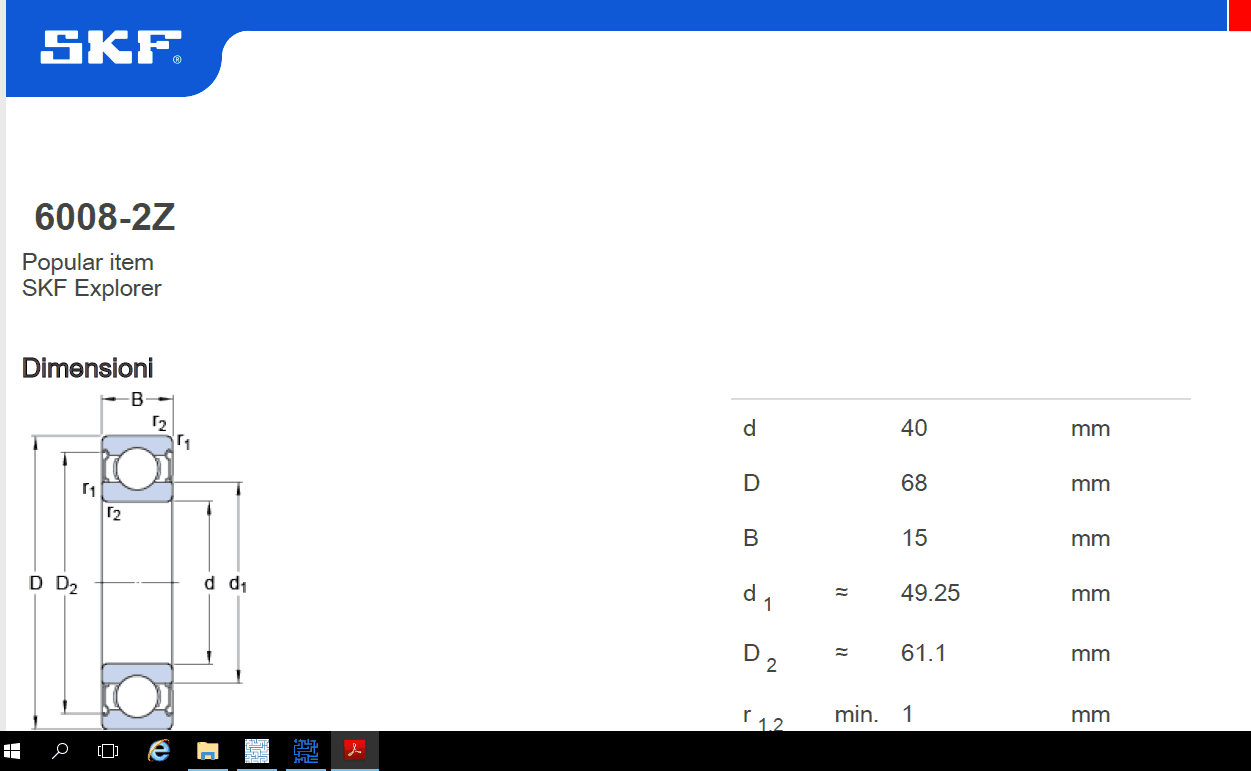
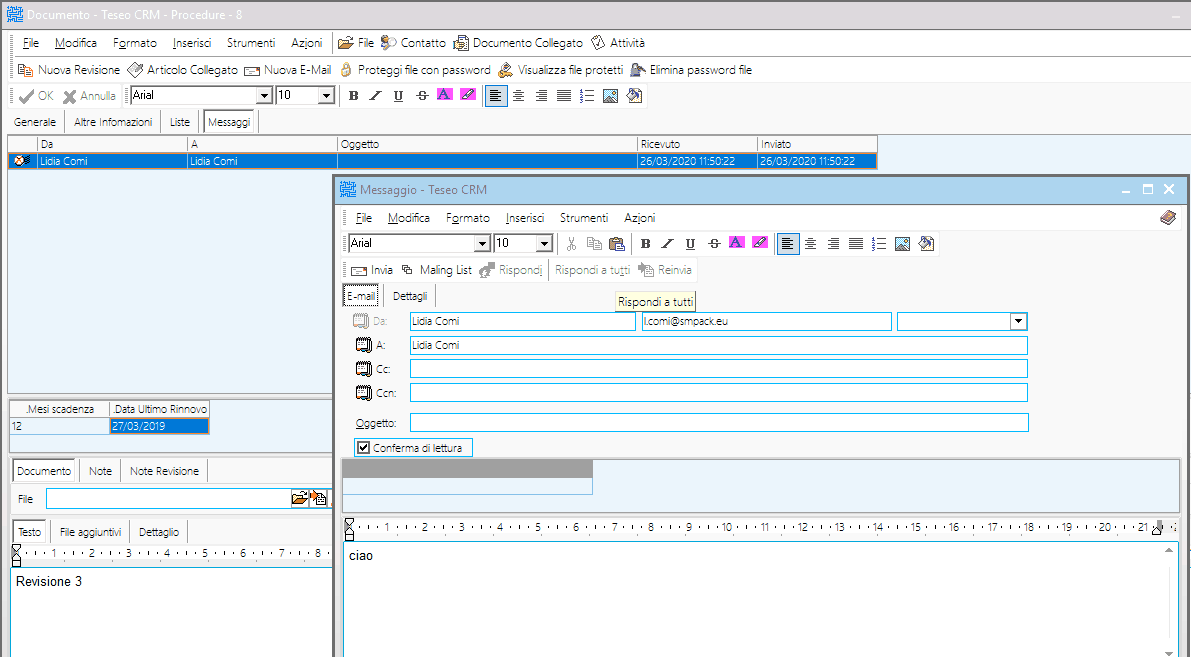
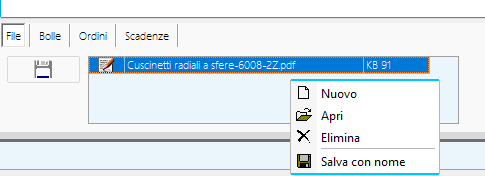
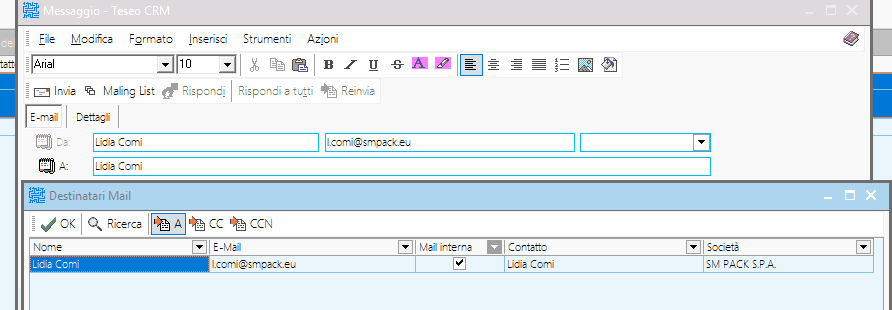

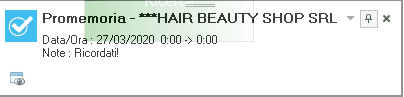
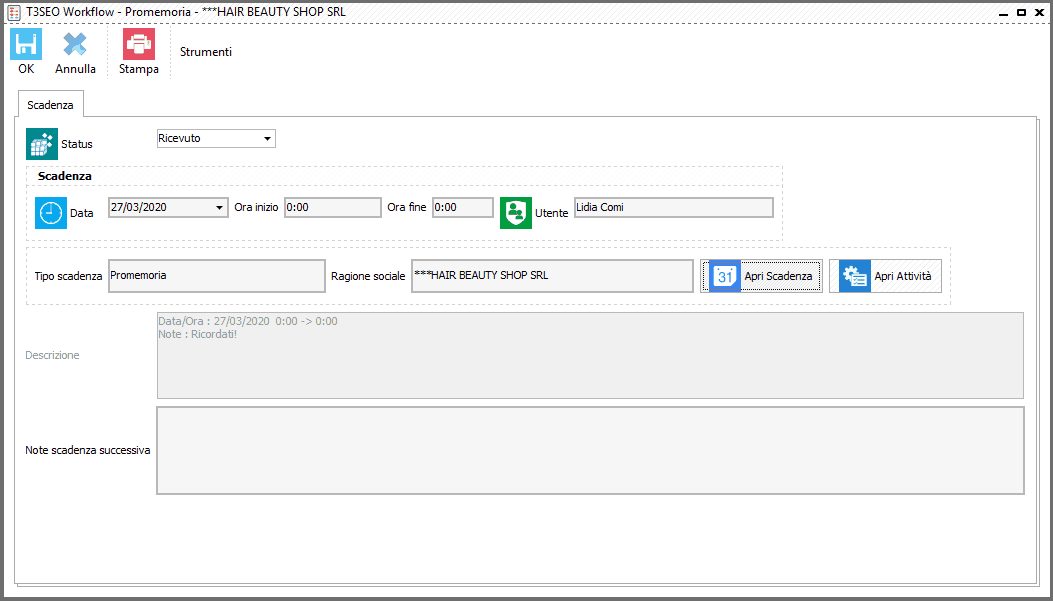
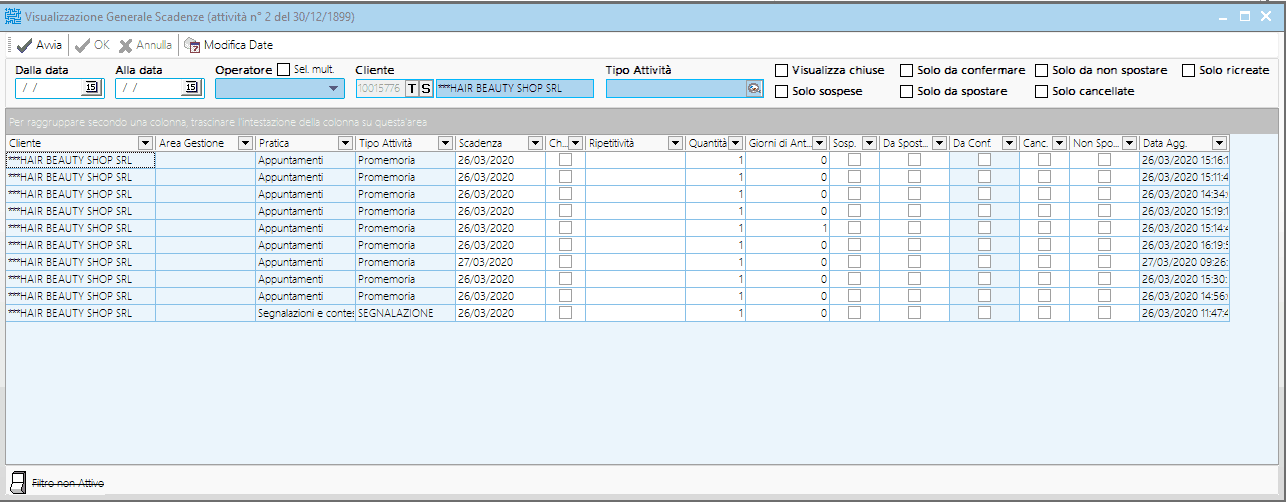
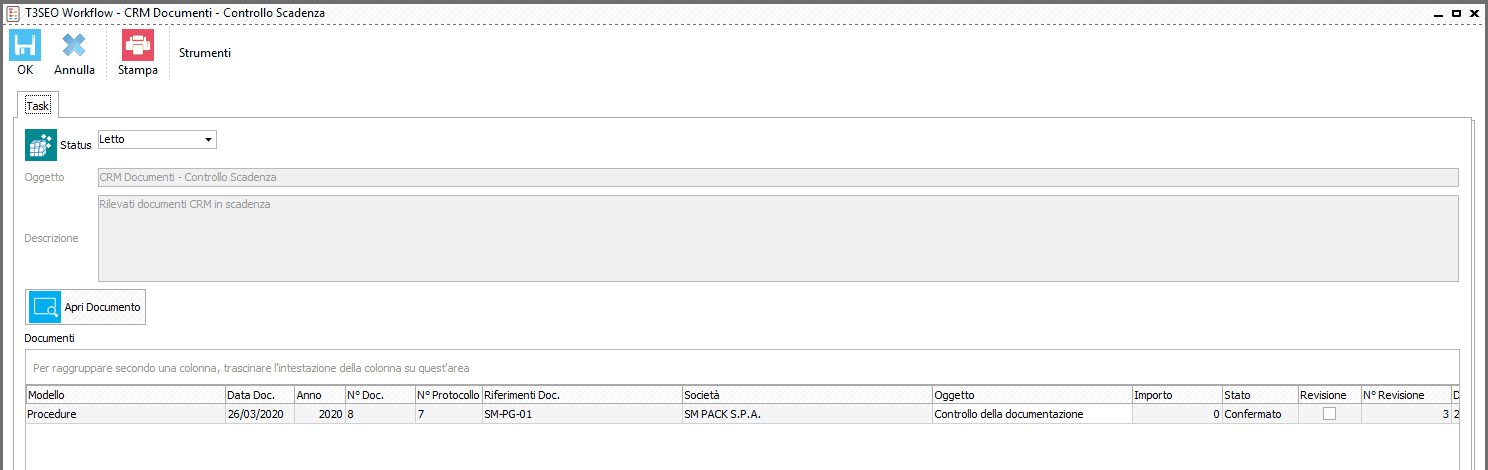
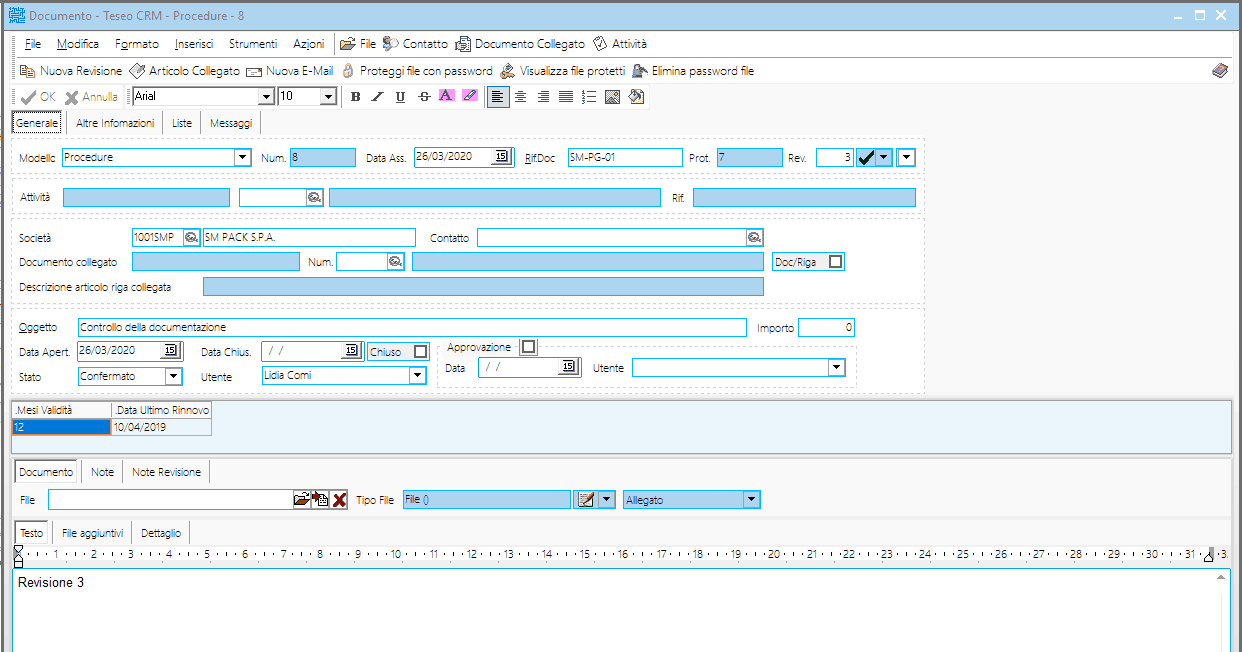
 nel campo ‘Classificazione’
nel campo ‘Classificazione’