
Flusso operativo offerta ricambi |

|

|

|

|

|
||
Flusso operativo offerta ricambi |

|

|

|

|

|

|
|
|
||

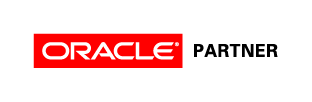
T3SEO [procedura offerta ricambi]
Flusso generale
Flusso di lavoro per le offerte ricambi
| 1) | Intervento spot del tecnico per verificare quale ricambio è necessario |
| 2) | Comunicazione al magazzino che richiede prezzi al fornitore (fatta dal back office) |
| 3) | Impostazione pre-offerta cliente (con collegamento riga contratto) (fatta dal magazzino) |
| 4) | Trasformazione pre offerta in offerta e invio offerta al cliente (back office) |
| 5) | Conferma ordine da parte del cliente |
| 6) | Comunicazione al magazzino dell'avvenuta accettazione dell'ordine cliente (fatta dal back office dalla riga ordine cliente) |
| 7) | Creazione ordine fornitore da ordine cliente (da parte del magazzino) (da ricerca analitica ordini clienti) |
| 8) | Richiesta d’intervento partendo dalla riga di ordine del cliente |
| 9) | Nel momento in cui si riceve una riga ordine fornitore viene fatta una segnalazione attraverso il workflow che preveda: |
| - | Riga consegnata |
| - | Situazione quantità ordinata altre righe stesso ordine fornitore legate allo stesso ordine cliente |
| - | N. intervento collegato alle varie righe ordine cliente |
| 10) | Programmazione dell’intervento da parte del back office |
Comunicazione tra back office e magazzino L’operatore del back office può inviare la propria richiesta al magazzino attraverso la creazione di un promemoria partendo dalla riga di contratto che contiene le informazioni del cliente e del mezzo Le modalità di creazione sono le stesse previste per la creazione delle richieste di intervento La notifica avverte gli operatori del magazzino con un pop-up
Nella notifica vengono evidenziati:
Pulsanti funzionali:
Ricerca ricambi La ricerca ricambi può avvenire in due modi:
Partendo dal ricambio Si possono visualizzare tutti i mezzi su cui il ricambio è stato sostituito L’interrogazione è possibile dalla ricerca articoli
Dopo aver selezionato l’articolo con il pulsante
Sarà possibile visualizzare tutte le sostituzioni fatte in un periodo di tempo selezionato con le indicazioni relative
Con Tasto destro - Proprietà dopo aver selezionato la riga sarà possibile aprire il documento L’operazione può essere fatta con selezione multipla sui ricambi
Partendo dal mezzo Si possono visualizzare tutti i ricambi sostituiti L’interrogazione è possibile
attraverso il pulsante L’operazione può essere fatta con selezione multipla sui mezzi
Nella griglia vengono visualizzati i ricambi sostituiti sul mezzo nel periodo indicato tra la data iniziale e finale Dopo che il ricambio è stato individuato:
Se il ricambio è già in casa e non è necessario inviare offerta al cliente l’operatore del magazzino può informare il Back office creando una notifica dalla riga di contratto Il back office può creare l’intervento aprendo direttamente il contratto dalla notifica del magazzino (l’apertura punta direttamente alla riga di contratto da cui è stato inviato il promemoria)
Se è necessario ordinare il ricambio e fare l’offerta al cliente L’operatore del magazzino fa le opportune richieste al fornitore e, dopo avere individuato il codice ed il costo della parte, lo comunica la back office preparando un documento di pre-offerta già intestato al cliente
Il caricamento della pre offerta può essere fatto dalla griglia di ricerca Ordini e offerte cliente (Tasto destro nuovo)
La pre-offerta dovrà essere collegata al contratto con il pulsante Dalla riga della pre-offerta il magazzino invia notifica al back office Nel documento potrà essere indicato il costo, la % di ricarico ed eventualmente il prezzo suggerito
Richiesta di offerta al fornitore Nel caso sia necessario la pre offerta può essere utilizzata come Richiesta d'offerta al fornitore (RDO) La richiesta può essere inviata per posta elettronica con allegato pdf l'elenco degli articoli relativo alla richiesta di prezzi La mail può essere inviata in un modello mail precompilato a uno o più fornitori Il formato dell'allegato Pdf può essere personalizzato come tutte le stampe di Teseo
|
L'operatore del back office potrà aprire la pre-offerta direttamente dalla notifica
Dopo la conferma d’ordine da parte del cliente il flusso di lavoro proseguirà con la creazione automatica dell’ordine fornitore come descritto più avanti
Nel caso in cui l’emissione dell’ordine a fornitore non sia legata all’ordine cliente il magazzino potrà informare il back office con una notifica emessa direttamente dall’ordine fornitore L’ordine a fornitore dovrà essere collegato al contratto attraverso il pulsante In questo modo il back office potrà aprire il contratto direttamente dalla notifica e creare la richiesta di intervento dalla riga di contratto
Dopo la comunicazione dei costi della parte fatta del magazzino al back office, la pre-offerta potrà essere trasformata in offerta (Tasto destro su tendina Tipo documento) oppure l’offerta può essere caricata nel Ciclo attivo pulsante Tasto destro nella griglia di ricerca – nuovo per caricare un nuovo documento
Il prezzo viene caricato manualmente, salvo che sia prevista la gestione di un listino ricambi Gli sconti possono essere proposti automaticamente dalla tabella sconti in funzione delle condizioni previste per il cliente Particolarità: Nella riga di offerta sono previsti i campi ore e costo intervento che in fase di stampa verranno automaticamente esposte in una riga separata Addebito del trasporto viene fatto solo per alcuni clienti su una riga a parte a prezzi differenziati in relazione al listino collegato al cliente Materiale di consumo addebitato su una riga a parte in base al prezzo di listino (per i clienti che hanno condizioni contrattuali con materiale di consumo gratuito si prevede uno sconto del 100% nella tabella sconti) Condizioni di addebito differenti per destinazione si possono automatizzare prevedendo clienti di consegna per ogni destinazione collegati ad un unico cliente di fattura Per collegare la riga di offerta al contratto utilizzare il pulsante Doppio click sulla riga di contratto per creare il collegamento
L’offerta può essere stampata o inviata per posta elettronica
Con il pulsante
Ricerca offerte e ordini
La ricerca avviene attraverso i filtri al piede della griglia
I contenuti della griglia ottenuti possono essere ulteriormente filtrati o raggruppati attraverso le funzionalità della griglia e con l’impostazione dei filtri al piede Per maggiori informazioni si rimanda alla documentazione operativa in linea
|
Dopo la conferma da parte del cliente l’offerta può essere trasformata automaticamente in ordine con il pulsante
L’offerta viene trasformata automaticamente in ordine di vendita
|
La creazione avviene automaticamente dalla ricerca analitica degli ordini di vendita con il pulsante Dopo aver selezionato le righe da trasferire nell’ordine fornitore
Nella griglia si impostano le quantità Al piede della griglia si seleziona il fornitore a cui emettere l’ordine E’ prevista la possibilità di accodare righe ad un ordine fornitore già creato
L’ordine fornitore generato automaticamente può essere stampato o inviato al fornitore per posta elettronica con il pulsante
|
Il ricevimento ordini fornitori avviene attraverso la procedura standard Ciclo passivo – pulsante
Per le modalità di evasione fare riferimento alle note operative in linea di Teseo
Al momento del ricevimento dell’ordine può essere inviata una notifica al back office per la programmazione dell’intervento
Il destinatario riceverà un promemoria
Aprendo il pop up comparirà la finestra di dialogo
Nella notifica vengono evidenziati:
Pulsanti funzionali:
Es. documento di acquisto
Dalla riga del documento è possibile visualizzare l’ordine a fornitore Nella riga dell’ordine fornitore vengono visualizzati gli estremi dell’ordine cliente collegato
|
La creazione dell’intervento avviene con le stesse modalità previste nella procedura per la gestione degli interventi chiamate La richiesta d’intervento, in questo caso, viene creata partendo dall’ordine di vendita Può essere creata dalla griglia di ricerca analitica degli ordini o dalla finestra ordini con il pulsante La programmazione dell’intervento viene fatta dal back office nel planner grafico con le stesse modalità previste nella procedura per la gestione degli interventi chiamate
|
Permette di impostare le condizioni di sconto previste per ciascun cliente relativamente alle parti di ricambio Ciclo attivo – Tabelle – Tabella sconti
Il caricamento delle condizioni di sconto avviene con Tasto destro – Nuovo nella griglia inferiore
Gli sconti vengono assegnati per la combinazione cliente/gruppo merceologico Tuttavia possono essere assegnati sconti specifici sulla combinazione cliente/articolo E’ possibile impostare fino a 3 sconti a cascata Gli sconti impostati verranno proposti automaticamente in fase di offerta e potranno essere modificati
|